Какая информация содержится в строке состояния какие команды входят в меню
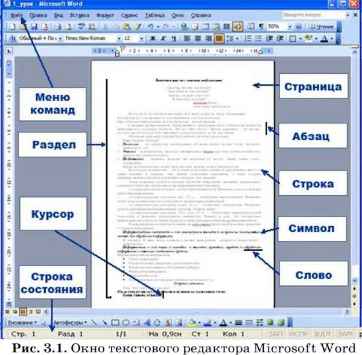
Строка состояния представляет собой горизонтальную полосу в нижней части окна документа MS Word. В строке состояния отображаются данные о текущем состоянии содержимого окна и другие сведения, зависящие от контекста.
Чтобы отобразить строку состояния, выберите в меню Сервис команду Параметры, откройте вкладку Вид, а затем установите флажок строку состояния в группе Показывать.
Стр. номер – показывает номер страницы.
Разд. номер – показывает номер раздела на странице, отображаемой в данном окне.
Номер/число – показывает номер страницы и общее число страниц исходя из фактического числа страниц в документе.
Значение значение – показывает расстояние от верхнего края страницы до места вставки. Этот элемент принимает значение только в том случае, если место вставки находится в данном окне.
Ст номер – показывает строку текста, в которой находится место вставки. Этот элемент принимает значение только в том случае, если место вставки находится в данном окне.
Кол номер – показывает расстояние в знаках от левого поля до места вставки. Этот элемент принимает значение только в том случае, если место вставки находится в данном окне.
ЗАП показывает состояние записи макроса. Для включения или отключения записи макроса дважды щелкните элемент ЗАП. Когда запись макроса отключена, элемент ЗАП окрашен в неяркий цвет.
ИСПР – Показывает состояние записи исправлений. Для включения или отключения режима записи исправлений дважды щелкните элемент ИСПР. Когда запись исправлений отключена, элемент ИСПР окрашен в неяркий цвет.
ВДЛ – Показывает состояние режима выделения. Для включения или отключения режима выделения дважды щелкните элемент ВДЛ. Когда режим выделения отключен, элемент ВДЛ окрашен в неяркий цвет.
ЗАМ – показывает состояние режима замены. Для включения или отключения режима замены дважды щелкните элемент ЗАМ. Когда режим замены отключен, элемент ЗАМ окрашен в неяркий цвет.
Язык – показывает язык текста, в котором находится курсор. Дважды щелкните этот элемент для изменения формата языка выделенного текста.
Для чего используется масштабные линейки и полосы прокрутки?
Линейки позволяют визуально оценить текущее положение курсора в тексте. Однако в MS WORD линейки выполняют дополнительные, возможно, более важные функции.
Линейки:
Горизонтальная линейка позволяет визуально изменять отступы абзацев, на странице, ширину колонок и столбов таблиц, устанавливать с помощью мыши позиции табуляции (отступа). При перемещении курсора маркера отступов и позиции табуляции на горизонтальной линейки отражаются установки для того абзаца, в котором находится курсор.
Вертикальная линейка отображает вдоль левого поля страницы. С ее помощью можно быстро регулировать верхние и нижние поля страницы, а также высоту строк в таблице. Можно также по своему усмотрению отображать линейки на экране или удалять их, освободив тем самым больше места для документа. Вывести/убрать линейки: Вид>Линейка>устанавливаем или убираем галочку.
Работа за день:
7. Работал в MS Word.
8. Создание Html -таблиц
| № п/п | Тема | Количество часов | Дата | Отметка о выполнении | Подпись | Примечание |
| Порядок оформлен-ия документов MS WORD с использованием компьютер-ных технологий | 26.03.2011 |
Какие способы выделения фрагментов текста применяются в текстовом процессоре?
Для выделения фрагмента текста необходимо установить курсор мыши перед первой буквой выделяемого фрагмента и нажать левую клавишу мыши. Затем, не отпуская ее, установить курсор мыши сразу за последней буквой выделяемого фрагмента и затем отпустить клавишу. Фрагмент будет выделен на экране изменением цвета фона.
Если вам надо выделить только одно слово, это лучше сделать двойным щелчком левой клавиши мыши, установив предварительно курсор мыши на выделяемое слово.
Иногда удобнее выделять текст при помощи клавиатуры. Если надо выделить произвольный фрагмент текста, вначале при помощи клавиш перемещения текстового курсора установите этот курсор перед первой буквой выделяемого фрагмента. Затем нажмите клавишу <Shift> и, не отпуская ее, нажимайте клавиши перемещения курсора по вертикали или горизонтали до тех пор, пока нужный фрагмент текста не окажется выделенным. Затем отпустите клавишу <Shift>.
Если вам нужно выделить только одно слово, это тоже можно сделать при помощи клавиатуры. Установите текстовый курсор перед нужным словом. Затем нажмите одновременно клавиши <Shift> и <Control>, а затем клавишу перемещения текстового курсора по горизонтали <Right>. Отпустите клавиши <Shift> и <Control>. Слово окажется выделенным.
Также можете установить текстовый курсор после слова и вместе с клавишами <Shift> и <Control> нажать клавишу перемещения текстового курсора по горизонтали <Left>. При этом будет выделено слово, расположенное слева от текстового курсора.
Для более быстрого перемещения текстового курсора можно нажимать клавиши <Right> и <Left>, предварительно нажав клавишу <Control>. При этом курсор будет перемещаться скачками по словам текста. Такой прием удобно использовать для того чтобы при помощи клавиатуры быстро подвести курсор к началу или концу слова.
Для быстрого выделения отдельных строк текста надо установить курсор мыши слева от текста и, нажав левую клавишу мыши, перемещать курсор мыши по вертикали до тех пор, пока нужные строки не окажутся выделенными. После чего можно отпустить клавишу мыши.
Как сохранить документ на диске?
Сохранение документа в MS Word происходит следующим образом:
1. Выбираем в строке меню пункт Файл (File),
2. Выбираем команду Сохранить (Save). На экране появится окно диалога Сохранение документа (Save As), Word автоматически предлагает имя для документа (обычно на основе его первых слов). Вводим другое имя.
3. Жмём сохранить.
Как удалить блок текста или вырезать его?
Довольно часто при редактировании документа приходится удалять блок текса. В MS WORD это процедура выполняется достаточно просто.
Для удаления блока текста нужно выделить его (дважды щелкнуть мышью), а затем нажать клавишу <Delete> или <Backspace>.
Для того чтобы вырезать блок текста необходимо нажать в главном меню Правка, выбрать команду Вырезать.
Как скопировать текст из документа и вставить текст в новый документ?
Очень часто возникает необходимость скопировать уже имеющийся фрагмент текса в другое место этого документа или в другой документ. Операцию копирования можно произвести с помощью: буфера обмена или мышью.
Копирование с помощью буфера обмена:
* Выделить объект;
* Из меню правка выбрать команду Копировать
* Поставить курсор в нужное место (в текущий документ или другой документ)
* Из меню Правка выбрать команду Вставить.
Копирование с помощью клавиатуры.
* Выделить объект;
* Нажать <Ctrl>+<X>
* Поставить курсор в нужное место и нажать <Shift>+<Insert>
Копирование с помощью мыши
* Выделить объект
* Установить указатель мыши в пределах выделенного объекта и при нажатой левой (правой) кнопке +<Ctrl>копировать маркер в нужное место.
Для чего используется буфер обмена и Панель буфера обмена в MS Office? Назовите операции с буфером обмена.
Буфер обмена используется для хранения временной информации во время работы в MS WORD.
Основные команды:
ü Сохранить в буфере обмена
ü Открыть буфер обмена
ü Закрыть буфер обмена
Что понимают под абзацем в текстовом процессоре?
Абзац — это фрагмент текста или графики, ограниченный символом абзаца. Символ абзаца (или маркер абзаца) — непечатаемый символ, который содержит все параметры форматирования соответствующего абзаца. С помощью форматирования абзаца устанавливается положения текста на экране, а, следовательно, и на листе.
Работа за день:
1.Работал в MS Word.
Рекомендуемые страницы:
Источник
Подробности
Опубликовано 10.02.2012 04:34
Просмотров: 13596
§14. Текстовые редакторы
Основные темы параграфа:
что такое текстовый редактор и текстовый процессор;
структурные единицы текста;
среда текстового редактора.
Что такое текстовый редактор и текстовый процессор
Для работы с текстовыми документами существуют прикладные программы, которые называются текстовыми редакторами.
Текстовый редактор (TP) — это прикладная программа, позволяющая создавать текстовые документы, редактировать их, просматривать содержимое документа на экране, распечатывать документ.
По отношению к текстовым редакторам с широкими возможностями форматирования текста, включения графики, проверки правописания часто применяется название текстовый процессор.
Существует множество текстовых редакторов — от простейших учебных до мощных издательских систем, с помощью которых делают книги, газеты, журналы. Познакомимся с основными понятиями, связанными с текстовым редактором, и его возможностями.
Структурные единицы текста
Данные, с которыми работают текстовые редакторы, — это символьная информация. Наименьшим элементом текста является один символ. Слова — это символьные последовательности, отделяемые друг от друга пробелами или знаками препинания. Структурными единицами текста также являются: слово, строка, абзац, страница, раздел. Существуют определенные приемы (команды) работы с каждой из этих единиц.

Среда текстового редактора
Набираемый пользователем на клавиатуре текст отображается в рабочем поле редактора на экране. Место воздействия на рабочее поле отмечается курсором. Курсор имеет вид черточки или прямоугольника.
Часто текст имеет больший размер, чем тот, что может поместиться на экране. В этом случае в пределах рабочего поля располагается только часть текста. Экран является своеобразным окном, через которое можно просматривать текст. Для перемещения этого окна по тексту используются специальные клавиши или манипулятор.
У большинства текстовых редакторов на экране имеется информация об их текущем состоянии — строка состояния. Как правило, в ней указываются координаты курсора (номер текущей строки и позиции в строке), номер страницы, формат текста, текущий шрифт и некоторая другая информация.
Для любого TP характерно присутствие на экране меню команд управления редактором. Это команды изменения режимов работы, файловых операций, печати, форматирования текста, обращения за справкой и другие. Меню может иметь как текстовую, так и пиктографическую форму.
Коротко о главном
Текстовый редактор (TP) — это прикладная программа позволяющая создавать текстовые документы» редактировать их, просматривать содержимое документа на экране распечатывать документ, изменять формат документа.
Стандартными компонентами среды TP являются: рабочее поле, текстовый курсор, строка состояния, меню команд.
Вопросы и задания
1.Для чего предназначены текстовые редакторы (ТР)?
2.Изучите все элементы среды используемого вами текстового редактора. Какая информация содержится в строке состояния? Какие команды входят в меню, как они отдаются?
Источник
§14. Текстовые редакторы
§15. Работа с текстовым редактором
Текстовые редакторы
Основные темы параграфа:
– что такое текстовый редактор и текстовый процессор;
– структурные единицы текста;
– среда текстового редактора.
Изучаемые вопросы:
– Понятия текстового редактора и текстового процессора.
– Режимы работы
– Шрифты
– Форматирование текста
– Работа с фрагментами текста
– Многооконный режим работы
Что такое текстовый редактор и текстовый процессор
Для работы с текстовыми документами существуют прикладные программы, которые называются текстовыми редакторами.
 Текстовый редактор (ТР) — это прикладная программа, позволяющая создавать текстовые документы, редактировать их, просматривать содержимое документа на экране, распечатывать документ.
Текстовый редактор (ТР) — это прикладная программа, позволяющая создавать текстовые документы, редактировать их, просматривать содержимое документа на экране, распечатывать документ.
По отношению к текстовым редакторам с широкими возможностями форматирования текста, включения графики, проверки правописания часто применяется название текстовый процессор.
Существует множество текстовых редакторов — от простейших учебных до мощных издательских систем, с помощью которых делают книги, газеты, журналы. Примеры: текстовые редакторы Microsoft Word (ОС Windows) и OpenOffice.org Writer (ОС Linux). Познакомимся с основными понятиями, связанными с текстовым редактором, и его возможностями.
Структурные единицы текста
Данные, с которыми работают текстовые редакторы, — это символьная информация. Наименьшим элементом текста является один символ. Слова — это символьные последовательности, отделяемые друг от друга пробелами или знаками препинания. Структурными единицами текста являются: символ, слово, строка, абзац, страница, раздел (рис. 3.1). Существуют определенные приемы (команды) работы с каждой из этих единиц.
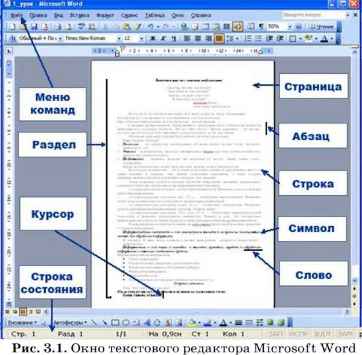
Среда текстового редактора (см. рис. 3.1)
Набираемый пользователем на клавиатуре текст отображается в рабочем поле редактора на экране. Место воздействия на рабочее поле отмечается курсором. Курсор имеет вид черточки или прямоугольника.
Часто текст имеет больший размер, чем тот, что может поместиться на экране. В этом случае в пределах рабочего поля располагается только часть текста. Экран является своеобразным окном, через которое можно просматривать текст. Для перемещения этого окна по тексту используются клавиши перемещения (клавиши со стрелками) или линейки прокрутки, работа с которыми происходит с помощью мыши.
У большинства текстовых редакторов (ТР) на экране имеется информация об их текущем состоянии — строка состояния. Как правило, в ней указываются координаты курсора (номер текущей строки и позиции в строке), номер страницы, формат текста, текущий шрифт и некоторая другая информация.
Для любого ТР характерно присутствие на экране меню команд управления редактором. Это команды изменения режимов работы, файловых операций, печати, форматирования текста, обращения за справкой и др. Меню может иметь как текстовую, так и пиктографическую форму.
Коротко о главном
Текстовый редактор — это прикладная программа, позволяющая создавать текстовые документы, редактировать их, просматривать содержимое документа на экране, распечатывать документ.
Стандартными компонентами среды ТР являются: рабочее поле, текстовый курсор, строка состояния, меню команд.
Вопросы и задания
1. Для чего предназначены текстовые редакторы?
2. Изучите все элементы среды используемого вами текстового редактора. Какая информация содержится в строке состояния? Какие команды входят в меню, как они отдаются? Подготовьте памятку пользователя.
Работа с текстовым редактором
Основные темы параграфа:
– режим ввода-редактирования текста;
– шрифты и начертания;
– форматирование текста;
– работа с фрагментами текста;
– работа с окнами;
– поиск и замена фрагмента;
– автоматическая проверка правописания;
– файловые операции;
– печать документа;
– режим помощи пользователю.
Приобретаемые умения и навыки:
– Использование знаков препинания при наборе текста.
– Использование режимов вставки и замены при наборе текста.
– Вставка символов.
– Удаление символов.
– Объединение строк.
– Разделение строк.
– Загрузка файла.
– Сохранение файла на диске.
Режим ввода-редактирования текста
 Ввод-редактирование — это основной режим работы текстового редактора.
Ввод-редактирование — это основной режим работы текстового редактора.
При записи текста на бумаге мы пользуемся ручкой или карандашом. Ввод (запись) текста в память компьютера производится с помощью клавиатуры. Если в прежние времена, до массового распространения ПК, быстро набирать текст на клавишах пишущих машинок умели только профессиональные машинистки, то сейчас этот навык становится необходимым для большинства людей. На занятиях в компьютерном классе вам поможет овладеть этим навыком учитель. Кроме того, существуют специальные учебные программы-тренажеры, развивающие умение быстро работать на клавиатуре.
При работе с текстовым редактором в режиме ввода-редактирования по экрану монитора перемещается курсор, который указывает текущую позицию для ввода. Символ, соответствующий нажатой клавише, помещается в позицию курсора, который после этого перемещается на один шаг вправо или, если достигнут конец строки, в начало следующей строки.
Под редактированием понимается внесение любых изменений в набранный текст. Чаще всего приходится стирать ошибочный символ, слово, строку; заменять один символ на другой; вставлять пропущенные символы, слова, строки. В процессе редактирования текста пользователь может изменять шрифты, форматировать текст, выделять фрагменты и манипулировать ими (переносить, удалять, копировать). В многооконных редакторах можно «разложить» сразу несколько документов в разных окнах и быстро переходить от одного к другому.
Шрифты и начертания
В текстовом документе, созданном на компьютере с помощью текстового редактора, могут использоваться разнообразные шрифты. Современные текстовые редакторы имеют много наборов шрифтов. У каждого шрифта есть свое название. Например: Arial, Times New Roman и др. Буквы одного шрифта могут иметь разные начертания. Различаются обычное (прямое) начертание, курсив, полужирное начертание. Кроме того, предоставляется возможность подчеркивания текста. Вот несколько примеров:

Это обычное начертание шрифта Times New Roman.
Это курсив шрифта Times New Roman.
Это полужирное начертание шрифта Times New Roman.
Это полужирный курсив шрифта Times New Roman.
Это пример подчеркнутого текста.

Все текстовые редакторы позволяют управлять размером символов.
Следует иметь в виду, что если текстовый редактор позволяет менять шрифты, начертания и размеры, то в памяти приходится хранить не только коды символов, но и указания на способ их изображения. Это увеличивает размер файла с текстом. Информацию о шрифтах воспринимают программы, управляющие выводом текста на экран или на печать. Именно они и создают изображение символов в нужной форме.
Практически все редакторы, распространенные в нашей стране, позволяют использовать как русский, так и английский алфавит.
This is an example of English text.
Форматирование текста
 Под форматом печатного текста понимается расположение строк (длина строки, междустрочное расстояние, выравнивание текста по краю или по центру строки), размеры полей, страниц.
Под форматом печатного текста понимается расположение строк (длина строки, междустрочное расстояние, выравнивание текста по краю или по центру строки), размеры полей, страниц.
Параметры формата (длина строки, междустрочное расстояние) устанавливаются пользователем перед вводом текста и в дальнейшем автоматически выдерживаются текстовым редактором. Пользователю остается только набирать текст.
Как, например, текстовый редактор управляет размером строки? После установки размера строки текстовый редактор сам следит за окончанием строк: как только длина набираемой строки достигает предела, происходит переход к новой строке (в память записывается символ конца строки).
При переходе к новой строке может происходить автоматическое выравнивание набранной строки по краям или по центру текста, если режим выравнивания установлен в текстовом редакторе.
Вот два примера текста: в первом был установлен режим выравнивания по центру текста, во втором — по левому краю.
| У лукоморья дуб зеленый, Златая цепь на дубе том: И днем и ночью кот ученый Все ходит по цепи кругом. | У лукоморья дуб зеленый, Златая цепь на дубе том: И днем и ночью кот ученый Все ходит по цепи кругом. |
Некоторые текстовые редакторы производят автоматический перенос слов, соблюдая правила переноса.
Если вы ввели текст в определенном формате, а потом решили изменить формат, то с помощью текстового редактора это легко сделать.
Достаточно установить новые параметры формата и отдать команду «Переформатировать текст» (весь текст или абзац, или выделенный фрагмент текста).
Работа с фрагментами текста
Большинство текстовых редакторов позволяют выделять в тексте куски, которые называют фрагментами (блоками).
Чаще всего выделение фрагмента отмечается на экране изменением цвета фона и символов.
С выделенным фрагментом могут быть выполнены следующие действия:
• переформатирование;
• изменение шрифта;
• удаление;
• перенос;
• копирование.
Три последние операции связаны с использованием специальной области памяти, которую называют буфером обмена. Для примера рассмотрим, как происходит перенос фрагмента текста из одного места в другое.
Вот последовательность действий для такой операции:
1. Выделить фрагмент в тексте.
2. Выбрать команду «Вырезать».
3. Установить курсор в позицию вставки.
4. Выбрать команду «Вставить».
Удаленный из текста по команде «Вырезать» фрагмент не исчезает совсем, а только перемещается в буферную область. Затем из буферной области он копируется в указанное курсором место. Копирование из буфера можно производить многократно.
Если в пункте 2 вместо команды «Вырезать» выполнить команду «Копировать», то выделенный блок не только скопируется в буфер, но и останется в тексте на прежнем месте.
Работа с окнами
Часто человеку, работающему с деловыми бумагами, документами, приходится держать на столе открытыми одновременно несколько документов. Новый документ может составляться из фрагментов уже имеющихся документов. То же самое можно делать на компьютере, если ваш текстовый редактор поддерживает многооконный режим работы. Причем на компьютере это делать гораздо удобнее, поскольку части текста не нужно переписывать заново, а путем копирования фрагментов просто переносить из одного документа в другой.
В многооконном режиме текстовый редактор выделяет для каждого обрабатываемого документа отдельную область памяти, а на экране — отдельное окно. Окна на экране могут располагаться каскадом (друг за другом) или мозаикой (параллельно в плоскости экрана) (рис. 3.2). Активным окном является то, в котором в данный момент находится курсор.

С помощью специальных команд (нажимая определенные клавиши или используя мышь) производится переход от одного активного окна к другому. При этом можно переносить или копировать фрагменты текстов между разными документами, используя буфер, как об этом говорилось выше.
Поиск и замена фрагмента
Представьте, что в большом по объему тексте вам нужно найти определенное слово или фразу. В «бумажном» тексте, например в книге, такой поиск может занять довольно много времени. В компьютерном тексте текстовый редактор сделает это за вас достаточно быстро. В большинстве текстовых редакторов реализован режим поиска. Указав искомое слово (или фразу) и отдав команду «Поиск», вы можете быть уверены, что текстовый редактор не пропустит ни одного места в тексте, где слово встречается.
Часто поиск фрагмента текста совмещается с заменой одних слов на другие. Например, в некотором тексте вам требуется заменить слово «дисплей» на слово «монитор». Для этого достаточно отдать команду: «Заменить» «дисплей» на «монитор». И текстовый редактор произведет такую замену во всем документе.
Автоматическая проверка правописания
Люди часто делают при письме ошибки. Когда возникают сомнения в написании какого-нибудь слова, мы заглядываем в орфографический словарь. Современный текстовый редактор может помочь пользователю и в такой ситуации. В тех ТР, в которых реализован режим орфографического контроля, во внешней памяти хранится достаточно большой словарь. Благодаря этому становится возможным автоматический поиск ошибок в тексте.
В современных текстовых процессорах производится поиск пунктуационных и даже стилистических ошибок. Здесь работает система, которой известны правила грамматики и стилистики. Система не только обнаруживает ошибки, но и дает советы пользователю, как их можно исправить.
Файловые операции
Документы, создаваемые с помощью текстового редактора, сохраняются в файлах на внешних носителях. Значит, работая с текстовым редактором, пользователь должен иметь возможность выполнять основные файловые операции:
• создать новый файл;
• сохранить текст в файле;
• открыть файл (загрузить текст из файла в оперативную память).
В системе команд текстового редактора имеется команда включения режима работы с файлами. Обычно она так и называется: «Файл». Затем пользователь отдает одну из команд: «Создать», «Сохранить», «Открыть». Обращение к конкретному файлу происходит путем указания его имени.
Печать документа
Тексты, созданные с помощью текстового редактора, можно распечатать на бумаге. Для этого предусмотрен режим печати. Он включается командой «Печать».
Компьютер для этого, во-первых, должен быть оснащен устройством печати — принтером. Во-вторых, поскольку существует очень много разных типов принтеров, постольку компьютер должен быть настроен на работу именно с тем принтером, который имеется в наличии. Настройка на тип принтера происходит путем установки специальной системной программы управления принтером, называемой драйвером. Поэтому имейте в виду, что если на вашей машине не выполняется печать, то это еще не значит, что неисправен принтер. Вполне возможно, что с принтером работает «чужой» драйвер.
Обычно текстовые редакторы позволяют настроить работу принтера на определенный режим. Можно, например, выполнить черновую печать, которая производится быстрее, чем обычная, но с низким качеством, можно установить режим высококачественной печати, если требуется получить «красивый» документ.
Режим помощи пользователю
Одно из главных условий «дружественности» программного обеспечения — наличие помощи пользователю. Это делается в форме подсказки, справочника, учебника, хранимых во внешней памяти компьютера. Обычно обращение к режиму помощи происходит по команде «Справка», или «Помощь», или «?». Получив справку, пользователь выходит из режима помощи и возвращается к тому этапу работы, который был прерван.
Коротко о главном
Основные режимы работы текстового редактора:
• ввод-редактирование;
• поиск и замена;
• проверка правописания;
• работа с файлами;
• печать;
• помощь.
Вопросы и задания
1. Перечислите основные режимы работы текстового редактора.
2. Какие основные начертания шрифтов используются в текстовом редакторе?
3. Что понимается под форматированием текста?
4. Что такое фрагмент текста? Какие действия с ним можно выполнять?
5. Какие возможности предоставляет многооконный редактор?
6. Как осуществляется в текстовом редакторе поиск и замена?
7. Что такое орфографический контроль? Где в компьютере хранится орфографический словарь? Подготовьте сообщение.
8. Какие файловые операции можно выполнять, работая в текстовом редакторе?
9. Как распечатать текст на бумаге? Какие технические и программные средства для этого необходимы?
10. Как воспользоваться режимом помощи?
Электронное приложение к уроку


Cкачать материалы урока
Источник

