Какие галочки должны стоять в свойствах интернета

Настройка подключения по локальной сети — Windows 7
Внимание: В процессе настройки локальной сети Windows 7 может потребовать подтверждения Ваших действий. В случае, если Вы увидите подобное окно — кликните левой кнопкой мыши по кнопке «Продолжить».
- Нажмите Пуск-> Панель Управления.

- В Панели управлениязайдите в Сеть и Интернет.

- Затем Центр управления сетями и общим доступом.

- В открывшемся окне выберите Изменение параметров адаптера.

- В папке Сетевые подключениянажмите правой кнопкой мыши на значок Подключение по локальной сети, в появившемся контекстном меню выберитеСвойства.

- В списке Отмеченные компоненты используются этим подключением уберите галочку с Протокол Интернета версии 6 (TCP/IPv6).

- Затем выделите Протокол Интернета версии 4 (TCP/IPv4)и нажмите Свойства.

- В окне Свойства: Протокол Интернета версии 4 (TCP/IPv4)во вкладке Общие необходимо ввести ваши персональные данные, выданные администратором. Всё, настройка завершена, нажмите ОK.
а) Статика
б) Динамика

Настройка локального соединения для Windows 8
1. Нажать правой кнопкой мыши в меню «Пуск» и открывшемся снизу меню выбрать «Все приложения»

2.В меню «приложения выбрать «Панель управления»

3. «Панель управления»
 4.В открывшемся окне выбираем «Центр управления сетями и общим доступом».
4.В открывшемся окне выбираем «Центр управления сетями и общим доступом».

5.В левой верхней части этого окна щелкните по ссылке «Изменение параметров адаптера».

6.Откроется окно “Сетевые подключения”. На ярлыке «Подключение по локальной сети» — нажмите правой кнопкой мыши. В открывшемся меню выберите «Свойства»

7.Во вкладке «Общие» выделите пункт «Протокол Интернета версии 4 (TCP/IPv4)», и нажмите кнопку «Свойства».

8.В открывшемся окне выставьте параметры IP на автоматическое получение (Получить IP-адрес автоматически). Сохраните изменение путем нажатия кнопки «Ок».

Настройка локального соединения для WindowsXP
1.Нажмите кнопку «Пуск», выберите пункт «Панель управления»

2.В окне «Панель управления» выберите значок «Сетевые подключения», откройте. (Если нет такой опции, нажать ‘Переключение к классическому виду’)

3.В окне «Сетевые подключения» найдите значок «Подключение по локальной сети» и нажмите на нем правой кнопкой мыши. В открывшееся меню выберите пункт «Свойства».

4.Вы должны увидеть окно «Подключение по локальной сети — свойства» В списке «Компоненты, используемые этим подключением:» выберите «Internet Protocol (TCP/IP)» и нажмите кнопку «Свойства».

5.В окне «Свойства: Internet Protocol (TCP/IP)» выбираете «Получить IP адресс автоматически». Далее нажимаете «Получить адрес DNS-сервера автоматически» TCP/IP настроен, теперь Вы нажимаете кнопку OK, потом ещё раз OK.

Настройка сетевого подключения для Windows Vista
1. В меню «Пуск» выбираем пункт «Панель управления»

2. В отрывшемся окне «Панель управления» в группе «Сеть и Интернет» кликаем на ссылке «Просмотр состояния сети и задач»

3. Далее кликаем на ссылке «Управление сетевыми подключениями»

4. В новом окне ищем подключение с названием «Подключение по локальной сети» и кликаем на нем правой кнопкой мыши. В появившемся меню выбираем пункт «Свойства»

5. В открывшемся диалоге «Подключение по локальной сети — свойства» оставляем галочку ТОЛЬКО напротив пункта «Протокол Интернета версии 4 (TCP/IPv4)», выбираем этот пункт и нажимаем кнопку «Свойства»

6. В диалоговом окне «Свойства: Протокол Интернета версии 4 (TCP/IPv4)» вводим новые параметры сетевого подключения (5 полей отмеченных красными стрелочками) и нажимаем кнопку «ОК»

Настройка сетевого подключения в ОС Ubuntu
1. Перейдите в меню «Параметры» 
пункт «Сеть»

2.В списке сетевых подключений выбирите Ваше Ethernet подключение и нажмите кнопку «параметры» («Options..»)

4. Во вкладке «Настройки IPv4» («IPv4 Settings») в выпадающем меню выберите пункт «Вручную» («Manual»)

5. Нажмите на кнопку «Добавить» («Add») и в таблице «Адреса» пропишите:
- Адрес: Ваш ip адрес
- Маска сети: маска подсети, указаная при подключении
- Шлюз: Шлюз, указаный при подключении.
- В графе «DNS servers» пропишите адрес ДНС сервера.

6.Нажмите кнопку «Сохранить» «Save»
Источник
В случае, если вы используете услугу через роутер, ознакомиться с его настройками вы можете в разделе «Настройка Wi-fi Роутеров».
Для проверки или настройки услуги Интернет при подключении к компьютеру кабелем напрямую – воспользуйтесь инструкцией ниже.
Windows 10
Windows 8
Windows 7
Windows XP
Проверить состояние сетевого подключения можно 2 способами:
1. В панели задач нажмите на пиктограмму сетевого подключения правой кнопкой мыши и выберите «Центр управления сетями и общим доступом».

2. Выберите слева раздел «Изменения параметров адаптера»
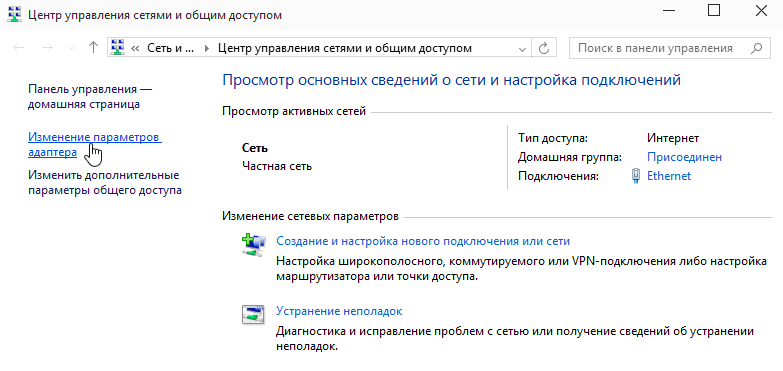
3. Проверте состояние сетевого подключения “Ethernet”
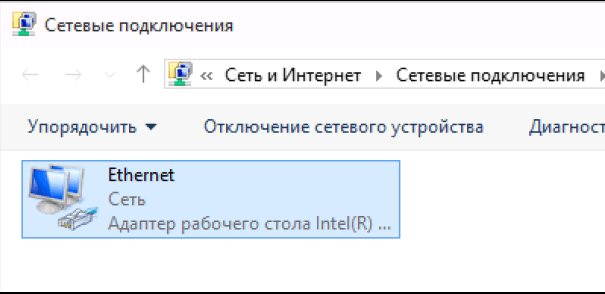
1. Перейдите в меню «Пуск» и выберите слева пункт «Параметры».
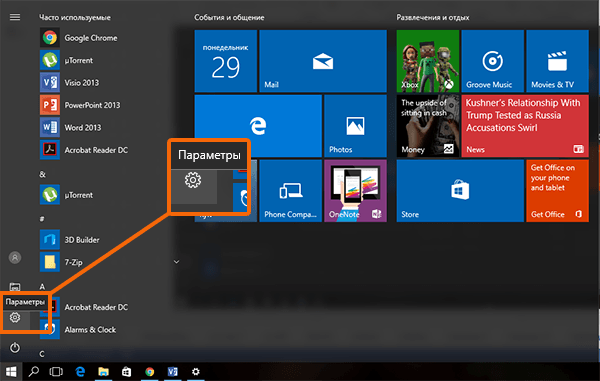
2. В открывшемся окне выберите «Сеть и Интернет».
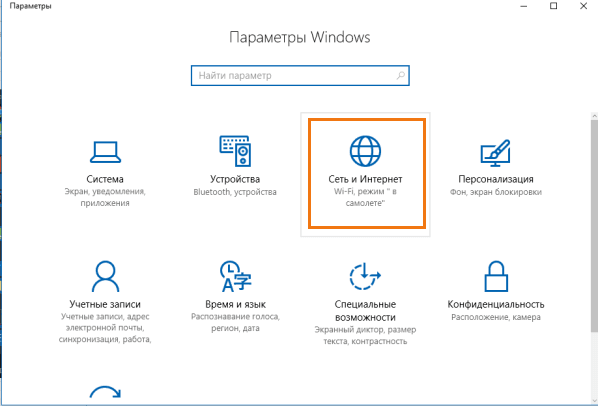
3. В разделе «Состояние» выберите «Настройка параметров адаптера».
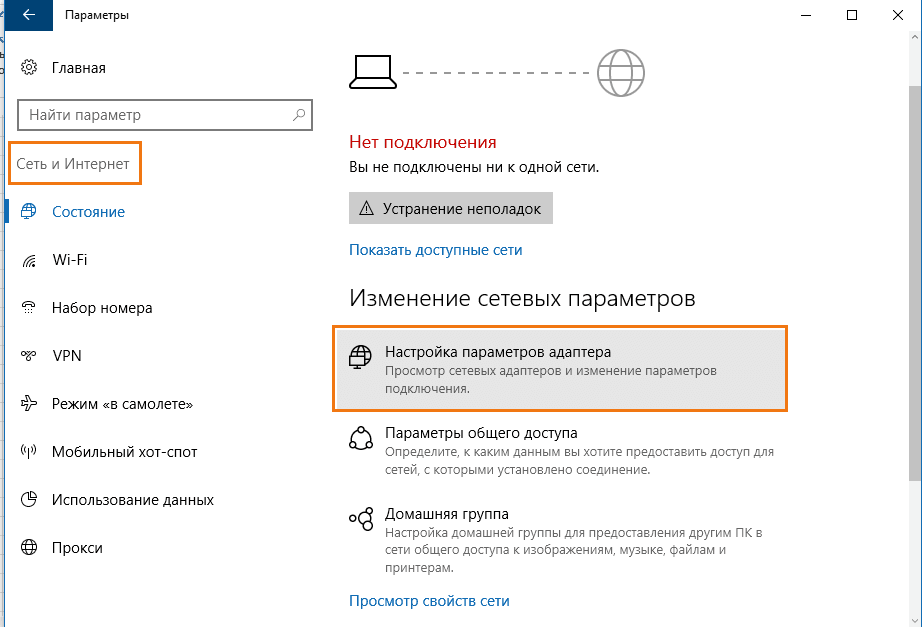
Проверте состояние нашего подключения.
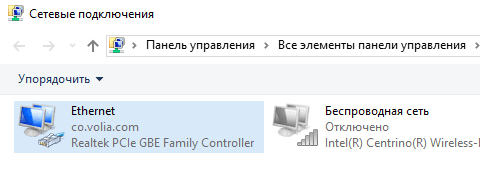
4. Выделите Ethernet подключение, нажмите на нём правой кнопкой мыши и выберите пункт “Свойства”:
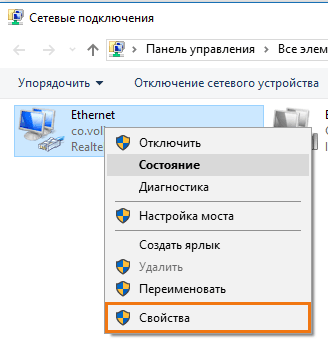
5. В открывшемся окне свойств выделите «IP версии 4 (TCP/IPv4)» и и нажмите на кнопку “Свойства”:
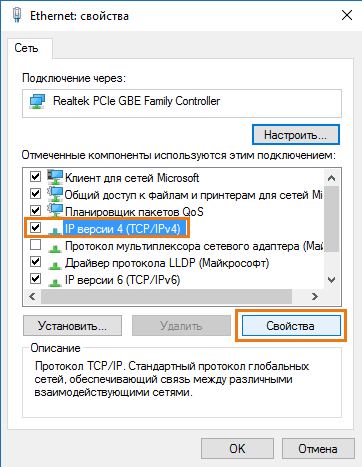
6. Проверте выбраны ли пункты «Получить IP- адрес автоматически» и «Получить адрес DNS-сервера автоматически», если нет, то установите их:
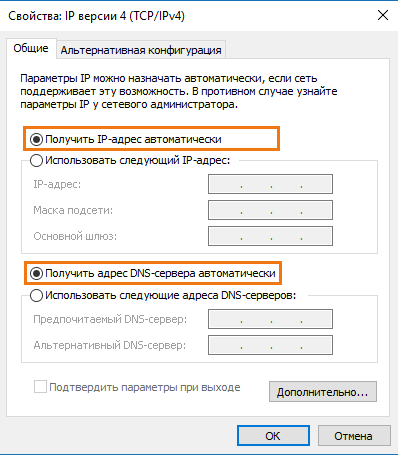
После установок автоматического получения сетевых настроек нажмите “ОК” и проверте работу услуги.
1. Перейдите на “Рабочий стол”.
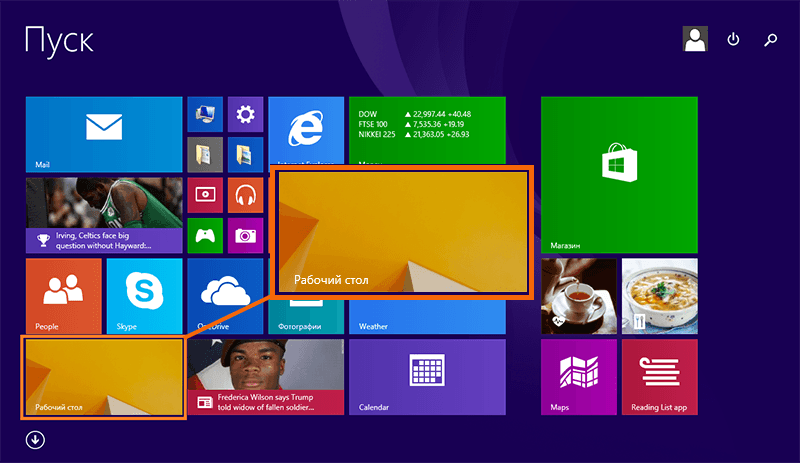
2. Наведите указатель мыши на правый нижний или верхний угол экрана,после чего отобразится дополнительная панель, в которой нажмите на иконку “Параметры”.
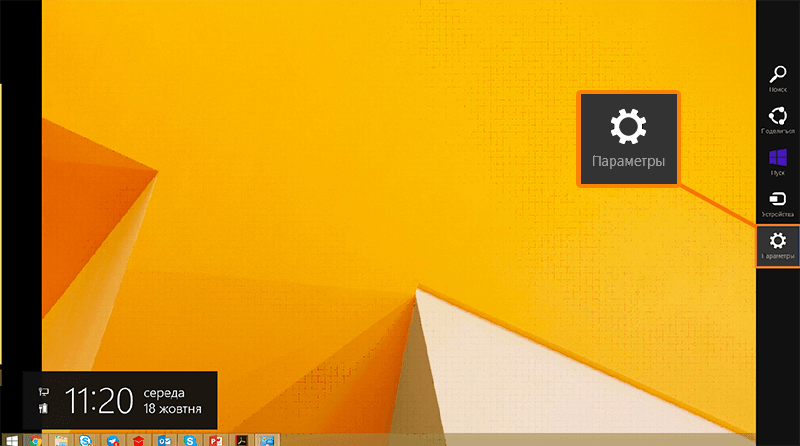
3. Перейдите в пункт “Панель управления”.
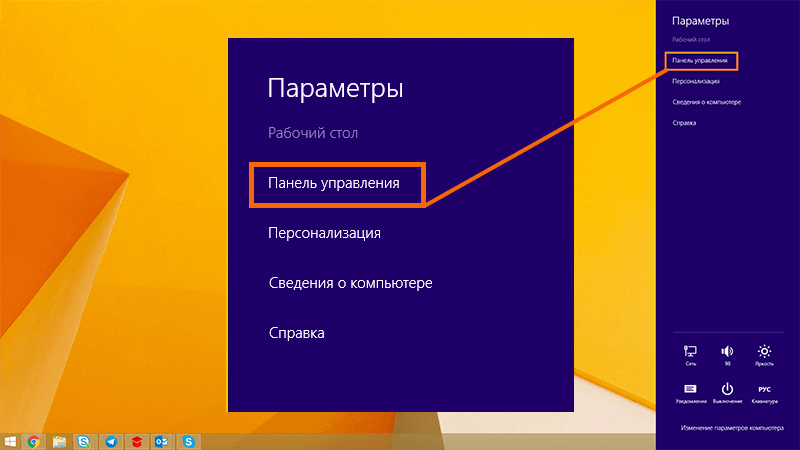
4. В открывшемся окне откройте “Сеть и Интернет”.
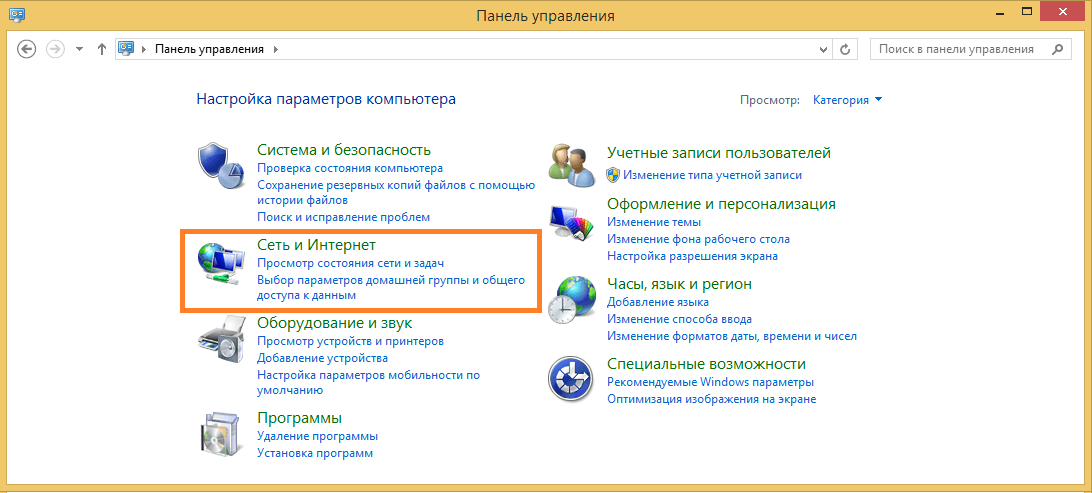
5. Откройте “Центр управления сетями и общим доступом”.
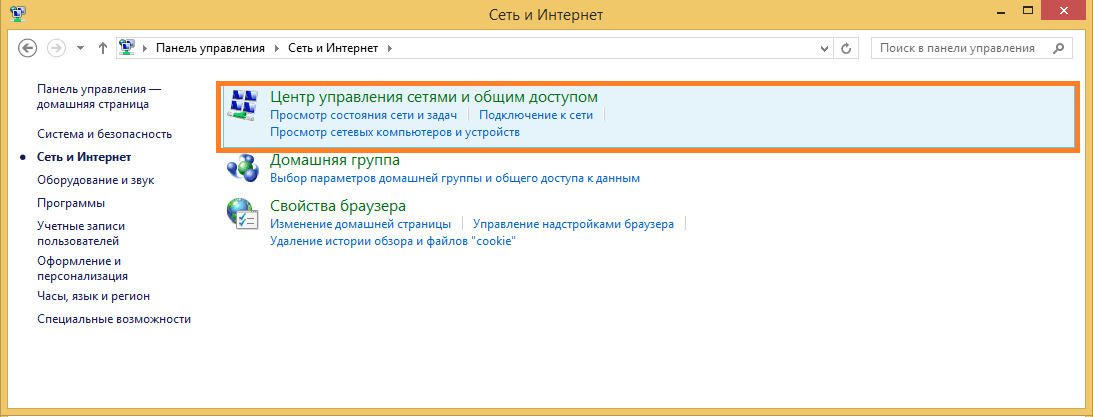
6. Слева выберите “Изменение параметров адаптера”.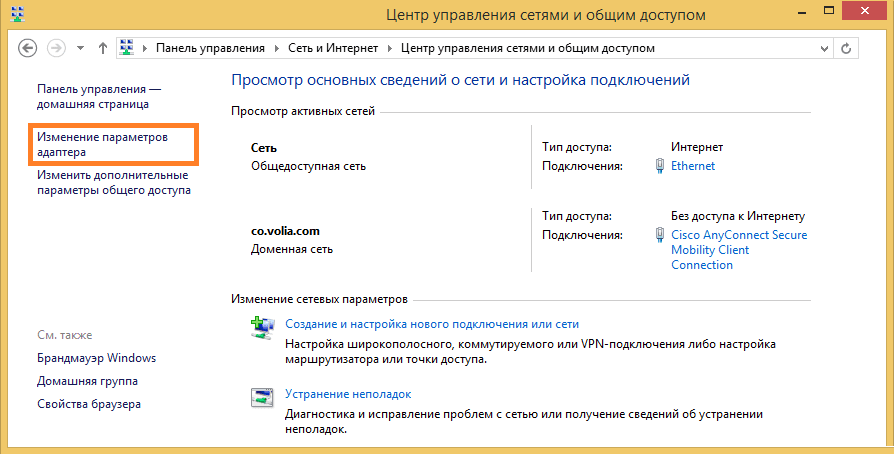
7. В открывшемся окне, Вы увидите ярлык “Подключение по локальной сети”
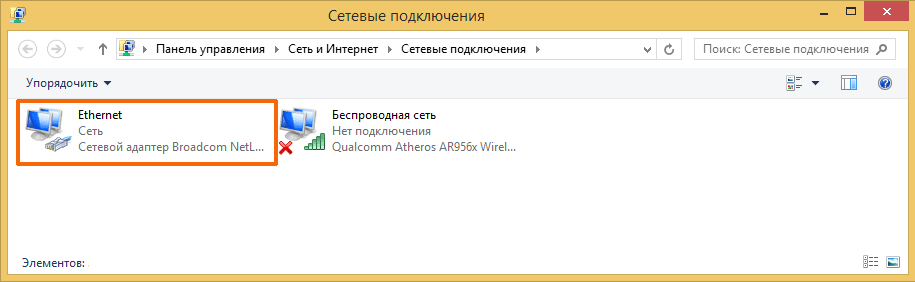
8. Выделите подключение по локальной сети, нажмите на нём правой кнопкой мыши и выберите пункт “Свойства”:
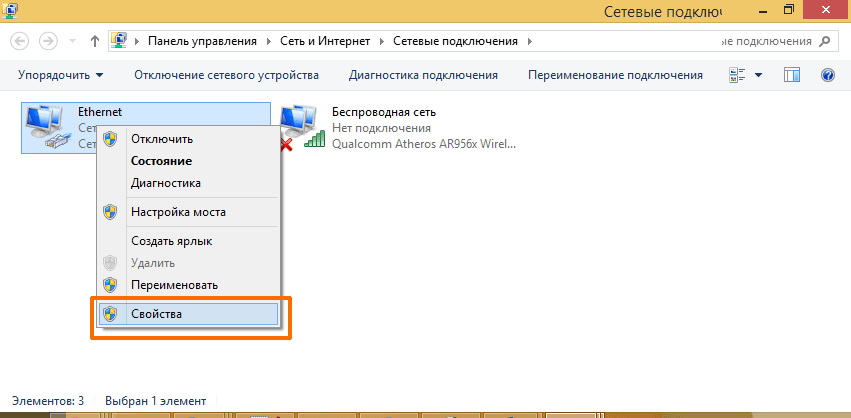
9. В открывшемся окне свойств выделите «Протокол Интернета версии 4 (TCP/IPv4)» и и нажмите на кнопку “Свойства”:
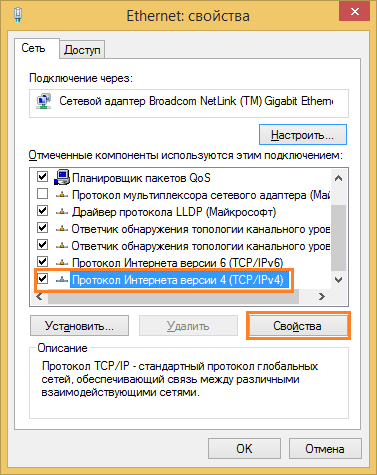
10. Проверте выбраны ли пункты «Получить IP- адрес автоматически» и «Получить адрес DNS-сервера автоматически», если нет, то установите их:
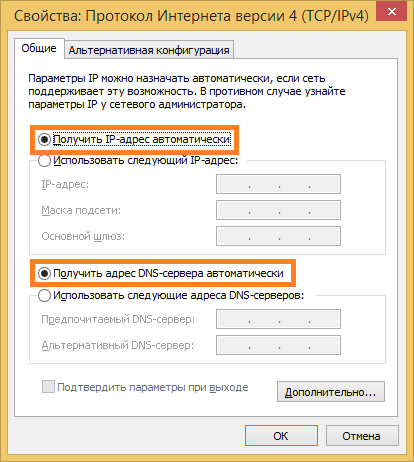
После установок автоматического получения сетевых настроек нажмите “ОК” и проверте работу услуги.
1. Нажмите на меню “Пуск” , выберите пункт “Панель управления”.
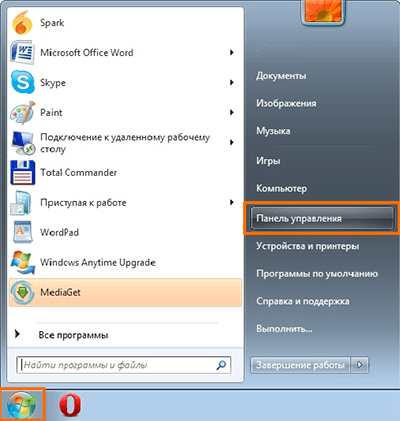
2. В открывшимся окне, дважды левой клавишей мыши нажмите на “Сеть и Интернет”.
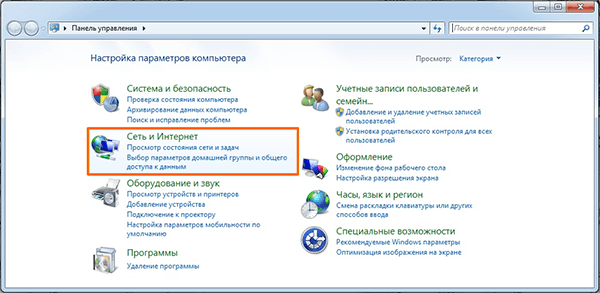
3. Перейдите в пункт “Центр управления сетями и общим доступом”.
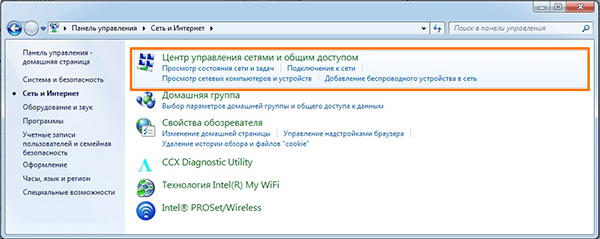
Windows 7: 4. Левой клавишей мыши нажмите на “Изменение параметров адаптера”
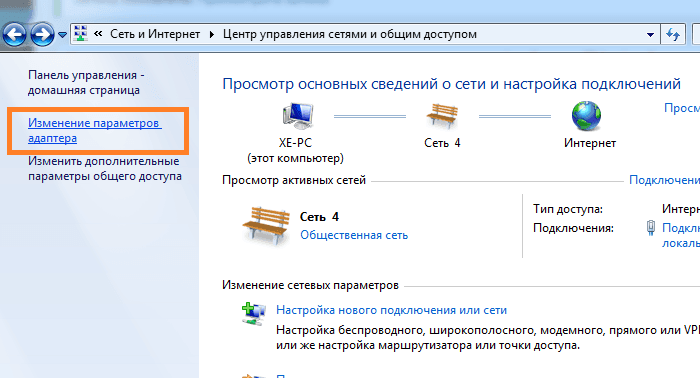
Windows Vista: 4. Левой клавишей мыши нажмите на “Управление сетевыми подключениями”
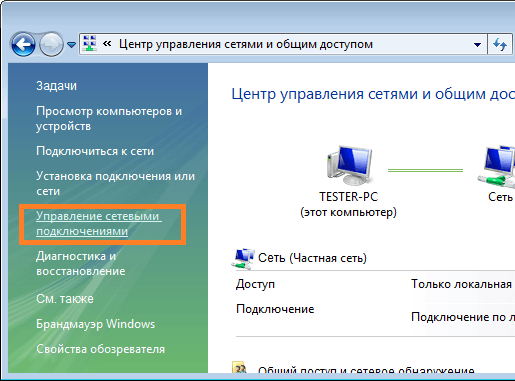
5. В открывшемся окне, Вы увидите ярлык “Подключение по локальной сети”
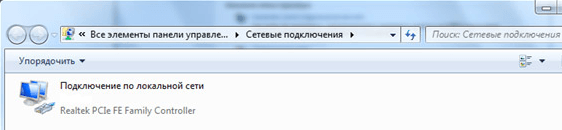
6. Выделите подключение по локальной сети, нажмите на нём правой кнопкой мыши и выберите пункт “Свойства”:
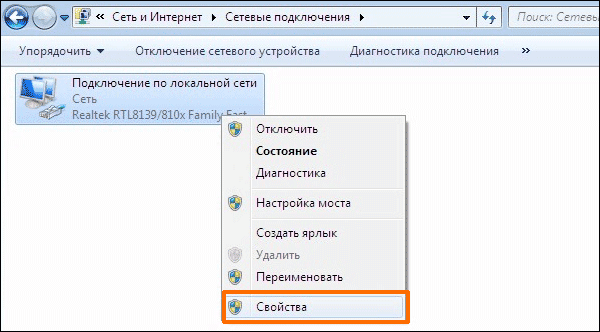
7. В открывшемся окне свойств выделите «Протокол Интернета версии 4 (TCP/IPv4)» и и нажмите на кнопку “Свойства”:
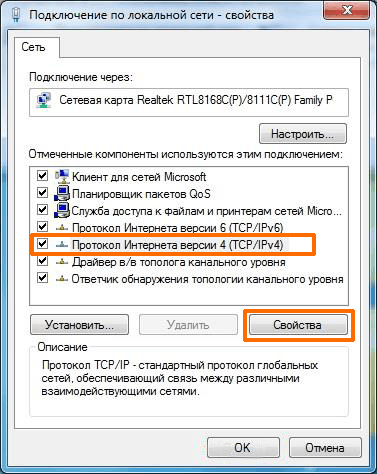
8. Проверте выбраны ли пункты «Получить IP- адрес автоматически» и «Получить адрес DNS-сервера автоматически», если нет, то установите их:
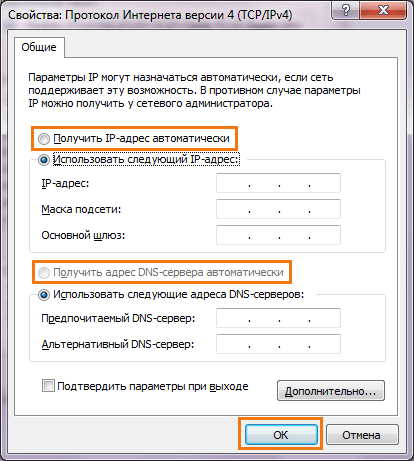
После установок автоматического получения сетевых настроек нажмите “ОК” и проверте работу услуги.
1. Откройте меню “Пуск” и выберите пункт “Панель управления”:
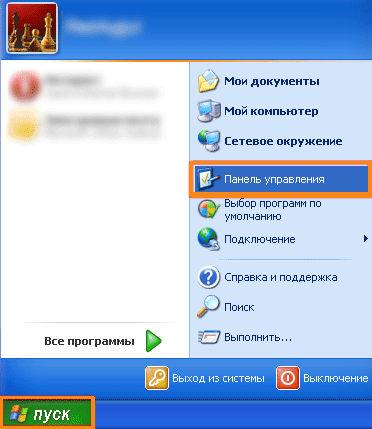
Tак же “Панель управления” может находиться в каталоге “Настройка”:
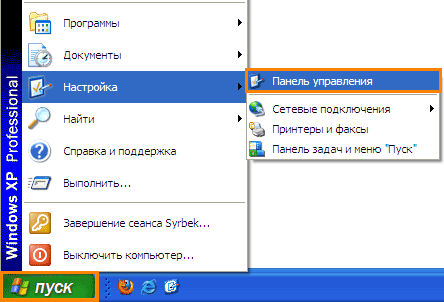
2. В открывшемся окне слева выбирите “Переключение к классическому виду”. Если вид окна отличается от приведённого ниже, то перейдите сразу к пункту №3.
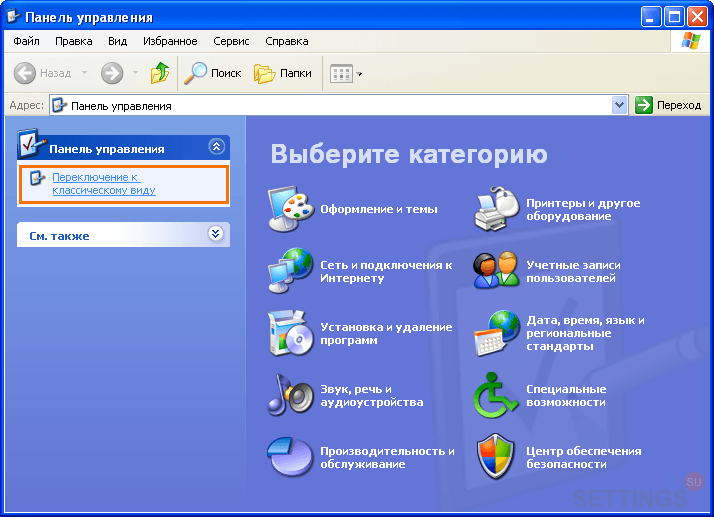
3. Двойным нажатием левой кнопки мыши откройте папку “Сетевые подключения”:
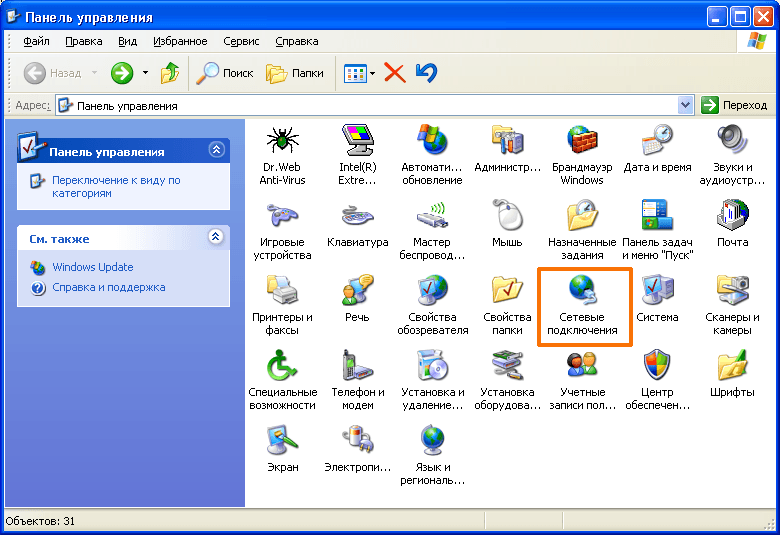
4. В папке “Сетевые подключения” найдите ярлык “Подключение по локальной сети”.
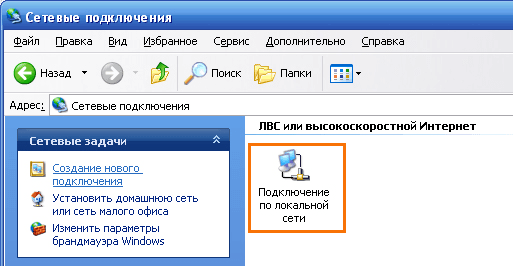
5. Выделите подключение по локальной сети, нажмите на нём правой кнопкой мыши и выберите пункт “Свойства”:
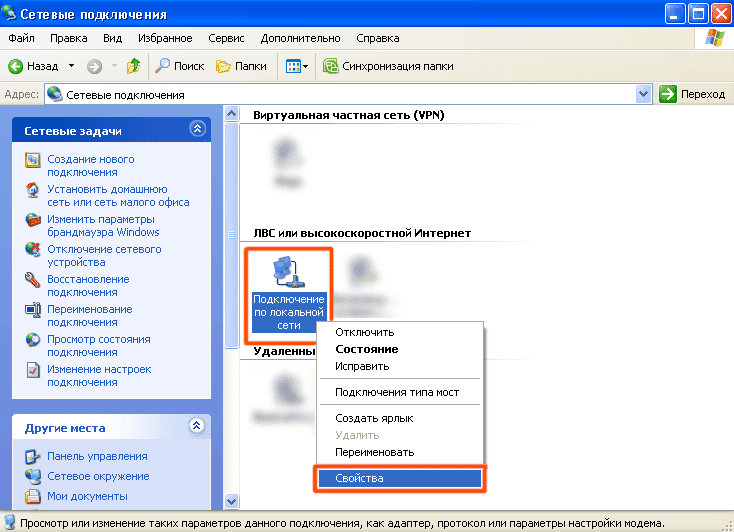
6. В открывшемся окне свойств выделите «Протокол Интернета ТСР/ІР» и и нажмите на кнопку “Свойства”:
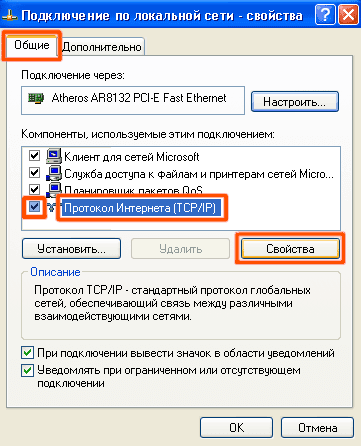
7. Проверте выбраны ли пункты «Получить IP- адрес автоматически» и «Получить адрес DNS-сервера автоматически», если нет, то установите их:
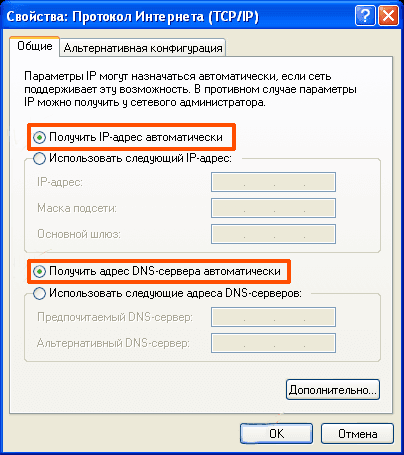
После установок автоматического получения сетевых настроек нажмите “ОК” и проверте работу услуги.
Источник
Локальная сеть (Local Area Network, сокращенно LAN) — несколько компьютеров и гаджетов (принтеры, смартфоны, умные телевизоры), объединенных в одну сеть посредством специальных инструментов. Локальные сети часто используются в офисах, компьютерных классах, небольших организациях или отделениях крупных компаний. Локальная сеть дает большой простор для деятельности, например, создание умного дома с подключением саундбаров, телефонов, кондиционеров, умных колонок. Можно перебрасывать с телефона фотографии на компьютер без подключения по кабелю, настроить распознавание команд умной колонкой. Преимуществом является то, что локальная сеть — это закрытая система, к которой посторонний не может просто так подключиться.
Для чего нужна локальная сеть
Локальная сеть дает множество удобных функций для использования нескольких компьютеров одновременно:
- передача файлов напрямую между участниками сети;
- удаленное управление подключенными к сети принтерами, сканерами и прочими устройствами;
- доступ к интернету всех участников;
- в других случаях, когда нужна связь между несколькими компьютерами, к примеру, для игр по сети.
Что нужно для создания локальной сети
Для создания собственной LAN-сети минимальной конфигурации достаточно иметь пару компьютеров, Wi-Fi роутер и несколько кабелей:
- непосредственно сами устройства (компьютеры, принтеры и тд).
- Wi-Fi-роутер или маршрутизатор. Самое удобное устройство для создания домашней сети, поскольку Wi-Fi-роутер есть практически в каждом доме.
- Интернет-кабели с витой парой. Раньше было важно использование crossover-кабелей при соединении компьютеров напрямую, без роутеров и switch-коммутаторов. Сейчас же в них нет нужды, поскольку сетевые карты сами понимают как подключен кабель и производят автоматическую настройку.
- Switch-коммутаторы или hub-концентраторы. Служат для объединения устройств в одну сеть. Главный «транспортный узел». Необязательное, но удобное устройство, давно вытесненное Wi-Fi маршрутизаторами из обычных квартир.
- NAS (англ. Network Attached Storage). Сетевое хранилище. Представляет собой небольшой компьютер с дисковым массивом. Используется в качестве сервера и хранилища данных. Также необязательная, но удобная вещь.
Нужное оборудование у нас есть, что дальше?
Сначала необходимо определиться, каким образом будут соединяться между собой компьютеры. Если используется проводной способ подключения, то подключаем все кабели к роутеру или коммутатору и соединяем их в сеть. Существует несколько способов создания LAN-сетей.
Если используется Wi-Fi, то сначала необходимо убедиться, поддерживают ли устройства данный вид связи. Для компьютера может пригодиться отдельный Wi-Fi-адаптер, который придется отдельно докупать. В ноутбуках же он предустановлен с завода. Подключаем устройства к одному Wi-Fi-маршрутизатору.
Настройка обнаружения
Просто подключить оборудование друг к другу недостаточно, поэтому идем дальше:
- Все устройства должны находиться в одной «рабочей группе». Этот параметр легко настраивается в ОС Windows 10.
Для этого проходим по пути: Панель управления — Система и безопасность — Система — Дополнительные параметры системы — Свойства системы. В открывшемся окошке надо указать, что компьютер является членом определенной рабочей группы и дать ей название. Это действие повторить на всех остальных ПК из сети. - При использовании Wi-Fi изменить параметр сетевого профиля в настройках сети. Для этого в настройках «Параметры Сети и Интернет» в разделе «Состояние» нужно нажать на «Изменить свойства подключения» и выбрать профиль «Частные».
- После этого настраиваем параметры общего доступа. Идем в «Центр управления сетями и общим доступом» и открываем «Изменить дополнительные параметры общего доступа». Там нужно включить сетевое обнаружение, а также доступ к файлам и принтерам.
- Не забываем включить доступ к ПК и отключить защиту паролем.
Теперь наступает важный этап работы: настроить сетевое обнаружение и общий доступ к файлам
Важно убедиться, чтобы у всех компьютеров были правильные IP-адреса. Обычно система автоматически настраивает данный параметр, но если при работе LAN появятся сбои, то нужно будет указать адреса вручную. Проверить IP можно с помощью «настроек параметров адаптера». Заходим в «Центр управления сетями и общим доступом» и оттуда нажимаем «Изменение параметров адаптера».
Нажимаем ПКМ по подключению и открываем свойства. Дальше открываем свойства IP версии 4 TCP / IPv4 (может иметь название «протокол Интернета версии 4»). IP-адрес — то, что нам нужно. Смотрим, чтобы у первого компьютера был адрес, отличный от второго. Например, для первого будет 192.168.0.100, 192.168.0.101 у второго, 192.168.0.102 у третьего и т.д. Для каждого последующего подключенного компьютера меняем последнюю цифру адреса. Стоит учесть, что у разных роутеров могут быть разные, отличные от указанных IP-адреса. На этом этапе локальная сеть уже готова и функционирует.
Заходим в раздел «Сеть» проводника. Если все подключено правильно, то мы увидим подключенные к сети устройства. Если же нет, то Windows предложит нам настроить сетевое обнаружение. Нажмите на уведомление и выберите пункт «Включить сетевое обнаружение и доступ к файлам». Стоит учесть, что брадмауэр может помешать работе LAN, и при проблемах с работой сети надо проверить параметры брадмауэра. Теперь надо только включить нужные папки и файлы для общего доступа.
Как открыть доступ к папкам?
Нажимаем ПКМ по нужной папке и заходим во вкладку «Доступ». Нажимаем «Общий доступ» и настраиваем разрешения. Для домашней локальной сети легче всего выбрать вариант «Все». Выбираем уровень доступа для остальных участников «чтение или чтение + запись».
Теперь из свойств папки заходим во вкладку безопасности. Нажимаем «Изменить» и «Добавить». Выбираем «Все» и активируем изменения. В списке разрешений для папки должна находиться группа «Все». Если нужно открыть доступ не к отдельной папке, а всему локальному диску, то нужно зайти в свойства диска, нажать «Расширенная настройка» и поставить галочку в поле «Открыть общий доступ». Командой «localhost» можно посмотреть, какие папки данного компьютера имеют общий доступ для локальной сети. Чтобы просмотреть файлы из общих папок нужно в проводнике найти раздел «Сеть» и открыть папку нужного компьютера.
Как подключить принтер в локальную сеть
В «Устройствах и принтерах» нужно выбрать принтер и нажав ПКМ перейти в свойства принтера. Во вкладке «Доступ» нажать на галочку «Общий доступ». Принтер должен отображаться иконкой, показывающей, что устройство успешно подключено к LAN.
Если нужно закрыть доступ к папке, то в свойствах надо найти пункт «Сделать недоступными». Если же нужно отключить весь компьютер от LAN, то легче всего изменить рабочую группу ПК.
Администрирование и создание локальных сетей с помощью программ
Бывают ситуации, когда необходимо сделать локальную сеть, но это физически невозможно. На помощь приходит программное обеспечение, позволяющее создавать виртуальные локальные сети. Существуют разные программы для создания администрирования локальных сетей. Расскажем о паре из них:
RAdmin
Очень удобное приложение, позволяющее работать с локальной сетью или VPN в пару кликов. Основные функции программы это: удаленное управление компьютером с просмотром удаленного рабочего стола, передача файлов. Также программа может помочь геймерам, играющим по локальной сети.
Hamachi
Пожалуй, самая популярная программа в данной категории. Может создавать виртуальные локальные сети с собственным сервером. Позволяет переписываться, передавать файлы и играть в игры по сети. Также имеет клиент для Android.
Источник
В статье описал инструкцию по ручной настройке сетевой карты. Показал, как можно прописать IP-адрес, маску подсети, основной шлюз и адреса DNS-серверов в зависимости от ОС: Windows 10, Windows 7, macOS.
Примеры для настройки
Есть несколько ситуаций для которых требуется подобные параметры:
- Если сетевая автоматически не получает IP-адрес модема, роутера и нужно зайти в интерфейс устройства.
- Для более стабильной работы интернета. Обычно актуально для старых моделей маршрутизаторов, где некорректно работает или совсем нет функции DHCP — раздача IP-адресов, чтобы исключить обрывы.
- Если стоит цепочка из оборудования, например ADSL модем, затем роутер и только потом компьютер. Иногда для подобной настройки на одном из устройств выключают DHCP, поэтому нужно вручную прописать сетевую, чтобы зайти на него.
- Если у вашего провайдера статический IP-адрес или нужно настроить VPN с компьютера. Встречается редко, обычно провайдеры выдают настройки автоматически.
Стандартно настройки на сетевом (LAN) и беспроводном подключениях (Wi-Fi) выставлены автоматом.
Как зайти в подключения
В разных версиях ОС интерфейс частично отличается.
Есть единый способ, который подойдет ко всем версиям Windows. Нажмите Win + R, введите команду ncpa.cpl и выберите ее. После этого откроются «Сетевые подключения», можно сразу перейти к настройке.

Если этот вариант не сработает, ниже представлены пара способов как зайти в настройки под Windows 10 и Windows 7.
Windows 10
Первый способ: нажмите на «Пуск» — левый нижний угол рабочего стола, затем зайдите в «Параметры» – «Сеть и Интернет».

Второй способ: нажмите на значок интернета в правом нижнем углу, возле часов, правой кнопкой мыши. Затем на «Открыть Параметры сети и Интернет» левой.
Значок интернета меняет внешний вид, в зависимости от конфигурации компьютера и работы интернета. Возможные варианты:

В обоих случаях появится окно состояния сети, нажмите на «Настройка параметров адаптера», откроются «Сетевые подключения».

Windows 7
Первый способ: нажмите на «Пуск», выберите «Панель управления». Убедитесь, что в параметре «Просмотр» выбраны «Мелкие значки», нажмите на «Центр управления сетями и общим доступом».

Второй способ: нажмите на значок интернета в правом нижнем углу правой кнопкой мыши, затем на «Центр управления сетями и общим доступом».

Нажмите на «Изменение параметров адаптера», после этого откроются «Сетевые подключения».

Настройка
В сетевых подключениях на значок «Ethernet» нажмите правой кнопкой мыши, выберите «Свойства».
Другие варианты значка: «Интернет», «Подключение по локальной сети» или «Беспроводное сетевое соединение» если хотите настроить Wi-Fi адаптер.

Нажмите на «Протокол Интернета версии 4 (TCP/IPv4)» или «IP версии 4 (TCP/IPv4)». На нем должна стоять галочка, если ее нет — поставьте. Нажмите «Свойства».

Поставьте переключатель на «Использовать следующий IP-адрес», поля станут доступными для ввода. В них можно будет указать IP-адрес, маску подсети, основной шлюз, предпочитаемый и альтернативный адреса DNS-серверов.

Выбор параметров
В зависимости от задачи адреса будут разные, рассмотрим самый частый вариант — зайти на роутер.
- IP-адрес зависит от модели роутера, к примеру, если у вас оборудование фирмы D-Link, адрес роутера — «192.168.0.1». Вам нужно последнюю цифру заменить на любую из диапазона от 2 до 254, к примеру — 5. Получится адрес: «192.168.0.5». Если адрес роутера «192.168.1.1», то IP-адрес будет «192.168.1.5». Адрес роутера часто пишут с тыльной стороны оборудования, если не найдете, поищите в интернете по запросу: основной шлюз «модель вашего роутера».
- Маска подсети прописывается автоматом после ввода IP-адреса: «255.255.255.0».
- Основной шлюз — адрес самого роутера, распространенные варианты: «192.168.0.1» и «192.168.1.1».
 Нижняя сторона роутера
Нижняя сторона роутера
Пример параметров под D-Link и ZyXEL.
| D-Link | ZyXEL | |
|---|---|---|
| IP-адрес | 192.168.0.5 | 192.168.1.5 |
| Маска подсети | 255.255.255.0 | 255.255.255.0 |
| Основной шлюз | 192.168.0.1 | 192.168.1.1 |
Если у вас есть адреса DNS-серверов — вписывайте их, в остальных случаях можно воспользоваться публичными DNS Google: предпочитаемый DNS-сервер — «8.8.8.8», альтернативный — «8.8.4.4». Поставьте галочку на пункте «Подтвердить параметры при выходе», итоговые настройки:

Нажмите «ОК», если сразу не получится открыть интерфейс роутера — перезагрузите компьютер.
macOS
Общий алгоритм расписан выше, здесь кратко покажу куда зайти, чтобы изменить параметры сетевой карты на macOS.
Нажмите на значок интернета на верхней панели справа, рядом с часами, затем на «Открыть настройки сети». В зависимости от типа подключения выберите параметр слева: сетевое (Ethernet) или беспроводное (Wi-Fi).
Для подключения по кабелю в «Конфигурация IPv4» выберите «Вручную», впишите IP-адрес, маску подсети и основной шлюз (маршрутизатор).

Чтобы прописать адреса DNS-серверов нажмите «Дополнительно», выберите «DNS», нажмите + в поле «DNS-серверы». Нажмите «ОК», затем «Применить».

Для Wi-Fi — сразу нажмите «Дополнительно», для IP-адреса, маски и шлюза выберите «TCP/IP», для адреса DNS-сервера — «DNS». Параметры DNS настраиваются так же, как и по кабелю.

После внесения изменений нажмите «Применить», параметры сети изменятся.
Выводы, в статье описал:
- случаи, когда нужно прописывать сетевые параметры вручную;
- как зайти в настройки сетевого адаптера в зависимости от системы;
- где и какие параметры указать при конфигурации.
Если возникли вопросы по настройке — пишите в комментариях, постараемся помочь.
Источник
