Какие кнопки содержатся на панели инструментов рисунок
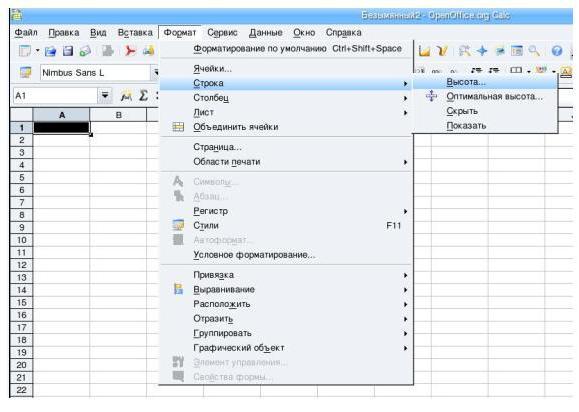
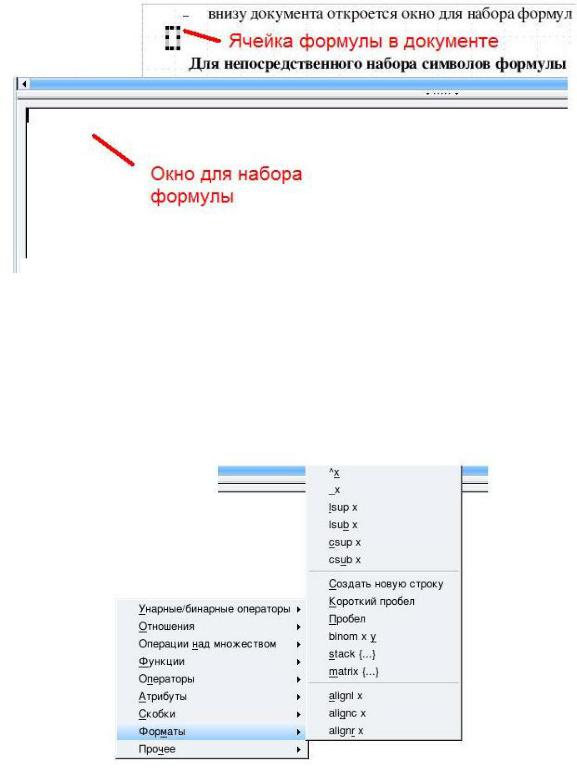
Рисунок 6 – Ячейка и окно для набора формул
Для непосредственного набора символов формулы необходимо в окне для набора формул воспользоваться контекстным меню (рисунок 7). Контекстное меню, вызванное в окне, для набора формул содержит различные категории, представляющие собой классификацию математических шаблонов. Например, Унарные/бинарные операции,
Отношения, Операции над множествами и пр.
Рисунок 7 – Контекстное меню в окне для набора формул
Категория «Унарные/бинарные операции» содержит операции:
сложения;
вычитания;
умножения (cdot – точка, times – крестик, остальные знаки видны из обозначений);
деления (wideslash – горизонтальная дробь, наклоненная вправо «/», widebslash – вертикальная дробь, наклоненная влево);
Категория «Отношения» содержит операции:
51
больше, меньше;
равенства;
приблизительного равенства (approx);
стремления (toward);
и прочее.
Категория «Операции над множествами» содержит знаки:
принадлежности (in);
объедения (union);
подмножества (subset);
и прочее.
Категория «Функции» содержит обозначения:
модуля;
квадратного корня (sqrt x) и корня n-ой степени (nroot x, y);
логарифмов;
экспоненты;
и прочее.
Категория «Операторы» содержит обозначения:
предела (lim);
суммы (sum);
произведения (prod);
интегралов различной сложности (int, iint);
и прочее.
Категория «Скобки» содержит обозначения скобок различных видов. Категория «Атрибуты» содержит обозначения типа À, É, Õ, Û и
прочее.
Категория «Форматы» содержит обозначения:
матрицы;
степени;
позволяет делать пробелы или создавать новую строку в формуле. Категория Прочее содержит обозначения:
бесконечности (infinity);
букв греческого алфавита (nabla, exists);
стрелок(leftarrow, rightarrow) и многоточий (dotslow).
Для того чтобы набрать символы формулы необходимо из контекстного меню выбрать категорию и операцию, а затем в появившемся шаблоне значки <?> заменить на необходимые цифры или символы (рисунок
8).
52
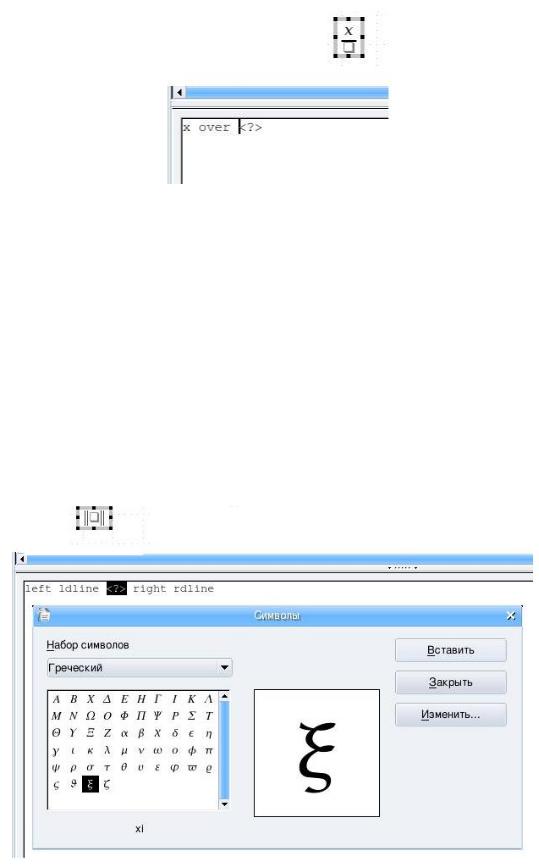
Рисунок 8 – Набор формулы
Для того чтобы завершить набор формулы необходимо щелкнуть вне окна для набора формулы.
Для того чтобы внести в формулу изменения необходимо произвести по ней двойной щелок левой кнопки мыши.
Существуют дополнительные символы, которые также можно использовать при наборе формул. Для того, чтобы открыть окно с дополнительными символами, необходимо, не выходя из окна для набора формул, выбрать категорию главного меню «Сервис», команду «Каталог». В появившемся окне «Символы» из набора символов (греческий, специальный) необходимо выбрать нужный символ и нажать кнопку «Вставить» (рисунок
9).
Рисунок 9 – Окно «Символы»
На рисунке 10 показана формула и ее текст.
53
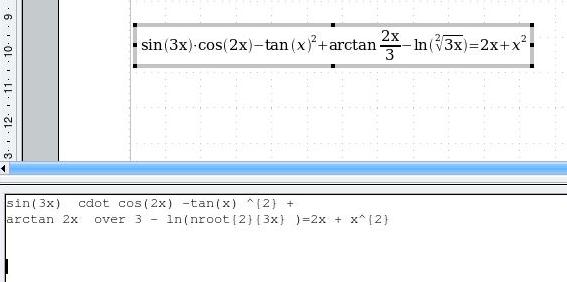
Рисунок 10 – Формула и ее текст
5.ОБОРУДОВАНИЕ
ПЭВМ IBM PC, операционная система Windows, MS Word, OOo Writer.
6.ЗАДАНИЕ НА РАБОТУ
1.Изучите теоретические положения лабораторной работы № 3.
2.Откройте папку, носящую Ваши фамилию и инициалы, и создайте в ней документ Writer, назвав его Лабораторная работа №3.
3.Отобразите панели инструментов «Рисование» и «Настройка изображения» в случае, если они не отображены.
4.Нарисуйте рисунок, содержащий:
пять основных фигур;
пять фигур-символов;
произвольное количество стрелок;
произвольное количество выносок;
полилинию;
ломаную линию.
5.Измените толщину отдельных объектов.
6.Поверните на произвольный угол некоторое количество объектов.
7.Добавьте к некоторым объектам тень.
8.Пять основных фигур произвольным образом заштрихуйте.
9.Пять фигур-символов залейте произвольным градиентом.
10.Стрелки залейте однотонным цветом.
11.На выносках примените растровую графику.
12.Произвольным образом измените тип и цвет линий некоторых
объектов.
13.Добавьте в объекты надпись, расположив текст вертикально.
14.Добавьте в Ваш рисунок бегущую строку.
15.Примените произвольное выравнивание объектов.
16.Перед рисунком напишите произвольный текст.
17.Произвольным образом назначьте обтекание рисунка текстом.
18.Создайте надпись по шаблону из галереи текстовых эффектов.
54
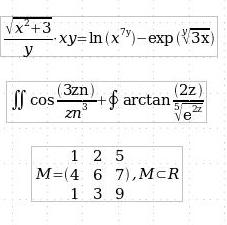
19.Включите экструзию и произвольным образом назначьте наклон, глубину, направление, освещение, тип поверхности, цвет Вашей надписи.
20.Создайте три следующие формулы:
21.Сохраните изменения в Вашем текущем документе.
22.Покажите результаты работы преподавателю.
23.Оформите отчет.
24.Ответьте на контрольные вопросы.
7.КОНТРОЛЬНЫЕ ВОПРОСЫ
1.Какие кнопки содержаться на панели инструментов Рисунок?
2.Какие кнопки содержаться на панели инструментов Свойства изображения?
3.Что значит «включить экструзию»?
4.Какие кнопки содержаться н панели инструментов Параметры 3D?
5.Как изобразить объект?
6.Каким образом можно раскрасить объект?
7.Что такое градиент и растровая графика?
8.Каким образом можно изменить толщину объекта?
9.Чем отличаются ломаная линия и полилиния?
10.Как повернуть объект?
11.Как добавить в объект надпись?
12.Как сделать текст надписи вертикальным?
11. Что такое бегущая строка? Как ее добавить в рисунок?
13.Как ввести текст надписи, сделанной по шаблону из галереи текстовых эффектов?
14.Что такое окно для набора формулы и ячейка? Какими способами их можно вызвать?
15.Что содержится в контекстном меню, вызванном в окне для набора
формул?
16.Как осуществить непосредственный ввод формулы? Как отредактировать формулу?
55
ЛАБОРАТОРНАЯ РАБОТА № 5 СОЗДАНИЕ ЭЛЕКТРОННЫХ ТАБЛИЦ. ГРАФИЧЕСКИЕ ВОЗМОЖНОСТИ (MS EXCEL, OOO
CALC)
1.ЦЕЛЬ И ЗАДАЧИ РАБОТЫ
Получение основных навыков работы с электронной таблицей Calc.
2.ПОРЯДОК ВЫПОЛНЕНИЯ РАБОТЫ
– ознакомится с теоретическими сведениями; – выполнить задание;
– ответить на контрольные вопросы, заданные преподавателем.
3.ОФОРМЛЕНИЕ ОТЧЕТА
Отчет должен содержать: титульный лист, цель работы, описание пунктов выполнения лабораторной работы в соответствии с заданием, ответы на контрольные вопросы и выводы по работе.
4.ТЕОРЕТИЧЕСКИЕ СВЕДЕНИЯ
Для обработки таблиц различной сложности используются
электронные таблицы или табличные процессоры. Основное назначение электронных таблиц – это проведение различных расчетов и построение графиков по данным таблицы.
Электронная таблица – интерактивная диалоговая система обработки данных, представляющая собой прямоугольную таблицу, ячейки которой могут содержать числа, строки или формулы, задающие зависимость значения одной ячейки от других.
Электронная таблица представляет собой пересечение строк и столбцов. Строки обозначены цифрами (1,2,3,4 …), столбцы буквами (A, B, С, D …). На пересечении строки и столбца находится ячейка. Каждая ячейка имеет имя, которое складывается из имени столбца и номера строки (А1, В1, C2, D15 и т.п.).
В Open Office электронная таблица называется Calc.
Электронная таблица запускается также как и текстовый процессор
Writer.
При запуске Calc открывается рабочее пространство, представляющее собой пронумерованные пустые ячейки (рисунок 1).
Структура рабочего листа, т.е. расположение заголовка, главного меню, панелей инструментов и строки состояния идентична структуре листа текстового процессора Writer.
56

Рисунок 1 – Окно электронной таблицы Сalc
Рабочее пространство Calc состоит из листов.
Вносимую в Calc информацию можно размещать на отдельных листах, при этом информация будет содержаться в одном файле.
Для того чтобы добавить, удалить, переместить или переименовать лист необходимо установить мышь на подвергающийся действию лист, вызвать контекстное меню и выбрать соответствующую команду.
Переместить или копировать, выбрать и удалить лист можно,
воспользовавшись категорией главного меню «Правка», командой «Лист». Вставить лист можно, воспользовавшись категорией главного меню
«Вставка» командой «Лист».
Переименовать, скрыть, показать лист можно, воспользовавшись категорией главного меню «Формат» командой «Лист».
Обычно электронные таблицы, в том числе и Calc, содержат строку формул, которая используется для ввода или редактирования данных в ячейках таблицы.
В ячейки таблицы можно заносить данные пяти типов. Это могут быть:текст, формулы и математические выражения, имена ячеек, комментарии к ячейкам, параметры форматирования (пользовательский, число, процент, деньги, дата, время, наука, логический, текст и пр. ) заносимых в ячейки чисел.
Чтобы установить параметры форматирования заносимых в ячейки чисел, необходимо воспользоваться категорией главного меню
«Формат» командой «Ячейки» или командой «Формат ячеек» из контекстного меню. В появившемся диалоговом окне Атрибуты ячеек следует включить закладку «Числа».
Формулы, заносимые в ячейки, забиваются в строку формул и всегда начинаются со знака равенства (=).
57
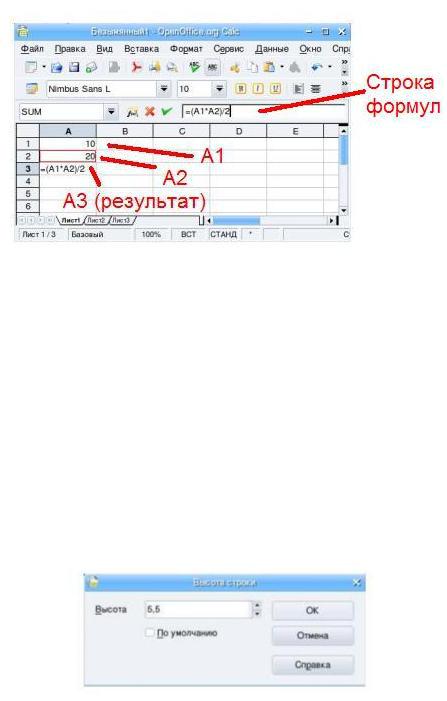
В строку формул могут вводиться как числа, так и непосредственно номера участвующих в математических операциях ячеек (рисунок 2).
Числа и номера, участвующих в математических операциях ячеек называются операндами.
Чтобы применить формулу ко всему столбцу (строке или группе произвольных ячеек) необходимо скопировать формулу в эти ячейки или растянуть диапазон активированной ячейки с формулой (черное обрамление выделенной ячейки) на группу ячеек, где будет применена формула.
Рисунок 2. Строка формул с вводимыми операндами
Изменения данных в ячейке приводит к изменению данных в других, зависимых от нее ячейках.
Размеры ячеек можно форматировать. Чтобы отформатировать
размеры ячеек, т. е. увеличить или уменьшить ширину или высоту ячейки, необходимо выделить нужную ячейку или группу ячеек, а затем воспользоваться категорией главного меню «Формат» командами «Строка» (если надо изменить высоту ячейки) или «Столбец» (если надо изменить ширину ячейки). Высоту или ширину в открывшемся окне можно вводить вручную (рисунок 3), в этом случае галочка в строке «По умолчанию» отсутствует. Кроме того, можно выбрать подкоманды тех же меню
«Оптимальная высота» или «Оптимальная ширина», при этом размер ячейки установится по ее содержимому (рисунок 4).
Рисунок 3 – Ввод высоты строки вручную
Выделение группы ячеек осуществляется при одновременном нажатии левой кнопки мыши и клавиши <Сtrl>.
Также изменять размеры ячеек можно при помощи мыши. Мышь устанавливается в месте нумерации строк или названия столбцов (при этом
58
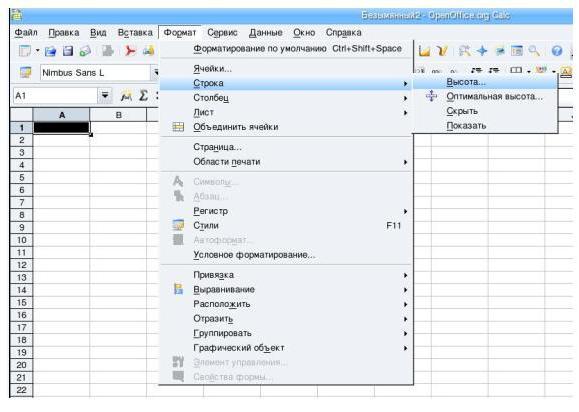
мышь должна находится в режиме двусторонней стрелочки) нажимается левая кнопка мыши, а затем перемещается граница ячейки.
Рисунок 4 – Подкоманда «Оптимальная высота» команда «Строка»
Обычно внутри поля электронной таблицы Пользователь моделирует свою собственную таблицу, устанавливая границы, вставляя столбцы или строки, устанавливая оптимальные размеры ячеек, объединяя ячейки и пр.
Чтобы установить границы таблицы, созданной Пользователем,
необходимо воспользоваться категорией главного меню «Формат», командой «Ячейки». Появится диалоговое окно «Атрибуты ячеек», в котором необходимо выбрать закладку «Обрамление», где следует указать положение линий, стиль, цвет и отступы от содержимого ячеек. Здесь же можно задать стиль тени, ее ширину и цвет (рисунок 5).
Диалоговое окно «Атрибуты ячеек» позволяет также установить
шрифт, эффекты шрифта, выравнивание шрифта, фон и защиту ячеек
(установление на ячейки пароля) (рисунок5).
59
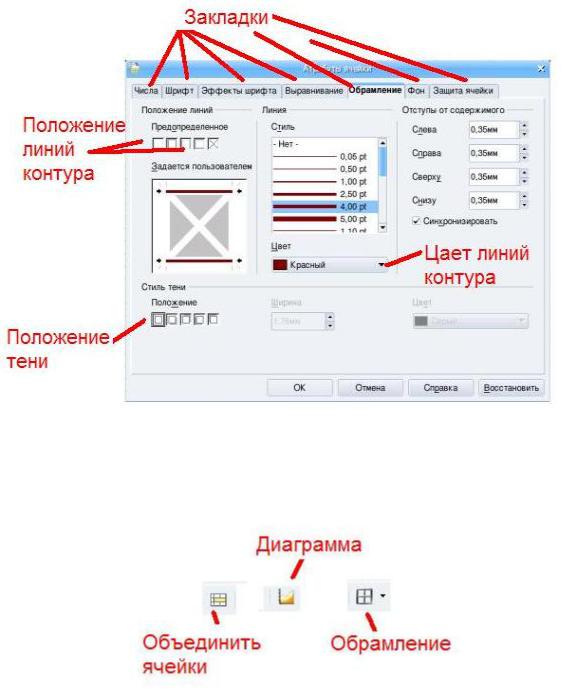
Рисунок 5 – Диалоговое окно «Атрибуты ячейки» с включенной закладкой «Обрамление»
Также для установления границ таблицы на панели инструментов существует кнопка «Обрамление» (рисунок 6).
Рисунок 6 – Кнопки панелей инструментов
Вызвать диалоговое окно формат ячеек можно и через контекстное меню, выбрав там команду «Формат ячеек».
Иногда Пользователю в созданную им таблицу требуется вставить столбцы, строки или ячейки. Для того, чтобы вставить столбцы, строки или ячейки необходимо воспользоваться категорией главного меню
«Вставка» командами: Столбцы, Строки, Ячейки, а также при помощи контекстного меню команды «Вставить ячейки».
Удаление столбцов, строк или ячеек осуществляется при помощи категории главного меню «Правка» команды «Удалить ячейки» или при помощи команды «Удалить ячейки» из контекстного меню. При этом следует указать, какое именно удаление Вы хотите произвести (рисунок 7).
60
Источник
Доброго времени суток, друзья!
Наверняка, среди вас присутствует множество новичков, которые уже успели скачать наш великолепный редактор, но так и не освоили его в полной мере. Поэтому, очередная поучительная статья для вас – сегодня мы разберем панель инструментов.
Панель инструментов содержит кнопки доступа к основным командам графического редактора, к элементам меню “Вид”, к выбору инструментов и настройке для просмотра изображений.
Как выглядит панель инструментов можно увидеть на рисунке ниже:
Основные команды главного меню
Самыми первыми на панели инструментов мы можем лицезреть вот эти самые кнопки. Это и есть основное меню программы Paint.net. Кнопки позволяют быстро выполнять множество основных задач. Слева направо расположены кнопки создания нового изображения, открытия существующего файла, кнопка сохранения изменений, кнопка вывода на печать, кнопка вырезать, копировать, вставить, обрезать, отмените выбор, а так же кнопки отменить и повторить последние действия.
Кнопки элементов меню “Вид”
Кнопки элементов меню “Вид” позволяют получить быстрый доступ к функциям управления изображения на вашем экране. Первые две кнопки отвечают за масштаб отображаемой части изображения. Благодаря им вы моете уменьшить или увеличить нужную вам область. В выпадающем списке можно установить точное значение масштаба в процентах или по размеру окна. Масштаб изображения по размеру окна также доступен отдельным пунктом в меню “Вид”.
Следующие две кнопки отвечают за включение или отключение видимости сетки и линейки, соответственно. Последний элемент управления – “Единицы измерения”. В ней вы можете выбрать наиболее предпочтительные единицы измерения:
- пиксели
- дюймы
- сантиметры
Изменение единиц измерения не влияет на размер, качество или разрешение изображения. Изменить размер или параметры разрешения изображения можно в главном меню “Изображение” > “Изменить размер”.
Кнопки выбора инструмента
На второй строке панели инструментов мы можем увидеть кнопку, позволяющую выбрать инструмент, с помощью которого вы бы хотели выполнить редакцию изображения. Она так и называется “Инструмент”, по этому, запутаться здесь достаточно сложно.
При нажатии на эту кнопку раскрывается список возможных инструментов. На нашем сайте представлен подробный обзор уроков, как пользоваться “волшебной палочкой” и “градиентом”, если ваш выбор пал на один из этих инструментов, рекомендуем прочитать наши статьи, как правильно ими пользоваться, а так же заглянуть в раздел “Уроки Paint.net“, где вы сможете подчеркнуть для себя много нового и занимательного.
И так, возвращаемся к инструментам. В самом начале списка расположена команда “Настройки по умолчанию”. Настройки по умолчанию задаются в диалоговом окне, представленном на следующем рисунке.
Это диалоговое окно используется для установки параметров по умолчанию для всех инструментов из панели. Также можно указать какой из инструментов будет активным при запуске Paint.NET. Кнопки “Сброс” сбрасывает все установленные пользователем значения по умолчанию. Кнопка “Загрузить с панели инструментов” проанализирует текущие настройки из действующей панели инструментов и установит их в этом диалоговом окне.
Предыдущие версии Paint.NET автоматически запоминали некоторые последние значения настроек из панели инструментов, например, параметры сглаживания. Начиная, с версии 3.0 и выше параметры инструментов автоматически не запоминаются. Для изменения параметров инструментов по умолчанию нужно воспользоваться настоящим диалоговым окном, изменить параметр вручную и нажать кнопку “Сохранить”.
Остальные кнопки, расположенные после кнопки выбора инструмента, представляют собой элементы управления, которые позволяют настроить параметры работы для текущего инструмента. Эти же параметры отображаются в настройках инструмента по умолчанию, диалоговое окно которых описано выше. Вид и количество параметров настройки может отличаться для разных инструментов. Далее приведено описание параметров для каждого инструмента.
Фигуры, кисть, стиль и заливка
Настройка параметров группы инструментов фигуры (линия, прямоугольник, овал и т.д.) осуществляется с помощью этих элементов управления. Здесь можно указать для фигур способ рисования:
- только контур
- сплошную фигуру
- сплошную фигуру с контуром
- ширину линии
- тип заливки.
Для инструмента “Линия или кривая” параметры стиля, помимо стиля самой линии, также включают стиль начала и конца линии.
Инструменты выбора области
Раздел “Режим выбора” на панели инструментов позволяет указать параметры выделения области для соответствующих инструментов:
- Замена – при использовании инструмента выделения. Новый выбор заменит существующую выделенную область
- Добавление (объединение) – добавит к существующей выделенной области
- Вычитание – исключит новый выбор из существующей выделенной области
- Пересечение – выделяется область, являющееся пересечением существующей выделенной области и области выбора
- Инвертирование (XOR) – выделена будет область, не являющееся пересечением существующей выделенной области и области выбора
Выбор области изображения позволяет выбирать между нормальным (обычным) способом выбора, способом выбора с сохранением пропорций и выбором области фиксированного размера. Данные параметры доступны для инструмента «Выбор прямоугольной области». Последние два варианта могут быть особенно полезны, например, если нужно сделать эскиз изображения в соотношении четыре к трем, или захватить кадр фиксированного размера. И размер выделенной области, и соотношение размеров могут быть просто введены в появляющиеся в этом случае дополнительные ячейки параметров.
Инструмент Текст
Настройка параметров инструмента “Текст” позволяет выбрать желаемый шрифт для будущей надписи, стиля текста (жирный, курсив, подчеркнутый или перечеркнутый), а так же способ выравнивания надписи.
Довольно часто пользователя не устраивают стандартные шрифты, предлагаемые программой. Хочется чето-то свежего и необычного. Не расстраивайтесь, вы всегда можете загрузить любой шрифт, представленный на просторах интернета. О том, как загрузить в программу Paint.net дополнительный шрифты, вы можете ознакомиться в статье “Как добавить шрифты в Paint.net“.
На стиле текста и способе выравнивания, пожалуй, останавливаться не стоит. Любой, даже самый начинающий пользователь, хоть раз в жизни производил подобного рода действия в сторонних программах. Примером можно привести текстовый редактор “Word” – принцип действия аналогичен.
Инструмент Градиент
Настройка параметров инструмента “Градиент” позволяет указать пять различных типов градиента. Для каждого из них можно выбрать способ работы либо в цветовом режиме, либо в режиме изменения прозрачности.
О градиенте мы уже упомянули ранее, а все тонкости работы с градиентом уже расписали в нашей статье. Так же, мы уже выложили несколько уроков по работе с градиентом, по этому, если вы желаете попрактиковаться в полученных навыках – милости просим в раздел “Уроки работы с Paint.net“.
Волшебная палочка, заливка, замена цвета
Параметр “Заполнение” доступен только для инструментов “Волшебная палочка” и “Заливка”. Когда выбирается значение “Замкнутая область”, заливка будет осуществляться из того места, на котором вы применяете данный инструмент. Закончится он там, где находится цвет, который не попадает в пределы параметра “Чувствительность”. Если значение этого параметра установить как “Весь текущий слой”, тогда заливка будет произведена для всех точек в пределах параметра “Чувствительность”, вне зависимости от того, в каком месте изображения вы щелкнули указателем мыши.
Параметр “Чувствительность” влияет на анализ цвета при использовании таких инструментов, как
- Волшебная палочка
- Заливка
- Замена цвета
Этот параметр определяет, какие цвета считать аналогичными выбранному цвету, а какие нет. Если установить этот параметр в 0%, тогда изменения коснутся только одного конкретного цвета, но, если установить этот параметр в 100%, все цвета будут считаться аналогичными выбранному цвету. Значение параметра “Чувствительность” по умолчанию установлена 50%. Примеры с применением данного параметра можно так же найти в нашей статье, для того, чтобы понимать принцип действия более наглядно.
Инструмент Пипетка
Инструмент “Пипетка” предназначен для определения цвета. Достаточно щелкнуть по нужному цвету, чтобы его скопировать. А еще, его можно настроить так, чтобы после выбора цвета автоматически происходило переключение на нужный инструмент, например на инструмент Карандаш или предыдущий использованный инструмент.
Перемещение выделенной области
Инструмент “Перемещение выделенной области” имеет параметр “Качество”, который, чаще всего, принимает одно из двух значений: сглаживание или пикселизация. Лучше всего выбрать именно вариант “сглаживание”. Кстати говоря, он уже установлен по умолчанию.
Сглаживание и смешивание
Эти два параметра доступны для большинства инструментов рисования, фигур, линий или текста.
Пример включения или наоборот, отключения параметра “Сглаживание” вы можете увидеть на рисунке ниже:
Как можно увидеть из приведенного рисунка, круг справа имеет более зубчатые, так скажем не совсем аккуратные края, в то время, как рисунок слева выглядит более эстетично. Функция очень проста в использовании, но невероятно полезна, если вам приходится создавать изображение вручную.
Теперь перейдем к функции “Смешивания”. Этот параметр отвечает за тип наложения цвета. По умолчанию применим параметр “Обычное смешивание”. Тогда, при редактировании, новый цвет каждого пикселя смешается с уже имеющимся цветом этого пикселя в этом слое. Если параметр установлен в значение “Переопределить”, то при редактировании новый цвет просто заменит имеющийся цвет пикселя в этом слое. Наглядно продемонстрировать действие этого параметра можно на следующем рисунке.
Мы производим заливку левой и правой области белым цветом, при этом, значение прозрачности устанавливаем равным 120. У нас должен получиться примерно полупрозрачный цвет. Заливка левой области выполняем с параметром “Обычное смешивание”, а правой области со значением параметра “Переопределить”. В левой области произошло смешивание цветов. Если обратить внимание на рисунок, то под слоем полупрозрачной заливки видно изображение цветов. В правой области смешения цветов не было, они были просто заменены на полупрозрачный белый цвет. Цветов в правой области мы уже не видим, но появился “шахматный узор”. Он указывает на тот факт, что вся эта область теперь стала прозрачной.
Ну вот, друзья, мы и познакомились с панелью инструментов нашей с вами любимой программы Paint.net. Надеемся, что из приведенной статьи вы подчеркнули много полезной, а главное, нужной для вас информации.
Если у вас остались какие-то вопросы, которые мы еще не успели рассмотреть или, возможно упустили, не стесняйтесь – пишите нам. Мы с удовольствием найдем на них ответы, и, конечно же, поделимся ими с вами.
Источник
