Какие сведения содержатся в строке состояния
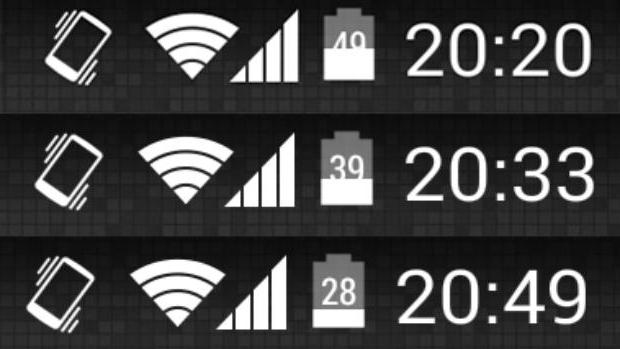
Строка состояния представляет собой горизонтальную полосу в нижней части окна документа MS Word. В строке состояния отображаются данные о текущем состоянии содержимого окна и другие сведения, зависящие от контекста.
Чтобы отобразить строку состояния, выберите в меню Сервис команду Параметры, откройте вкладку Вид, а затем установите флажок строку состояния в группе Показывать.
Стр. номер – показывает номер страницы.
Разд. номер – показывает номер раздела на странице, отображаемой в данном окне.
Номер/число – показывает номер страницы и общее число страниц исходя из фактического числа страниц в документе.
Значение значение – показывает расстояние от верхнего края страницы до места вставки. Этот элемент принимает значение только в том случае, если место вставки находится в данном окне.
Ст номер – показывает строку текста, в которой находится место вставки. Этот элемент принимает значение только в том случае, если место вставки находится в данном окне.
Кол номер – показывает расстояние в знаках от левого поля до места вставки. Этот элемент принимает значение только в том случае, если место вставки находится в данном окне.
ЗАП показывает состояние записи макроса. Для включения или отключения записи макроса дважды щелкните элемент ЗАП. Когда запись макроса отключена, элемент ЗАП окрашен в неяркий цвет.
ИСПР – Показывает состояние записи исправлений. Для включения или отключения режима записи исправлений дважды щелкните элемент ИСПР. Когда запись исправлений отключена, элемент ИСПР окрашен в неяркий цвет.
ВДЛ – Показывает состояние режима выделения. Для включения или отключения режима выделения дважды щелкните элемент ВДЛ. Когда режим выделения отключен, элемент ВДЛ окрашен в неяркий цвет.
ЗАМ – показывает состояние режима замены. Для включения или отключения режима замены дважды щелкните элемент ЗАМ. Когда режим замены отключен, элемент ЗАМ окрашен в неяркий цвет.
Язык – показывает язык текста, в котором находится курсор. Дважды щелкните этот элемент для изменения формата языка выделенного текста.
Для чего используется масштабные линейки и полосы прокрутки?
Линейки позволяют визуально оценить текущее положение курсора в тексте. Однако в MS WORD линейки выполняют дополнительные, возможно, более важные функции.
Линейки:
Горизонтальная линейка позволяет визуально изменять отступы абзацев, на странице, ширину колонок и столбов таблиц, устанавливать с помощью мыши позиции табуляции (отступа). При перемещении курсора маркера отступов и позиции табуляции на горизонтальной линейки отражаются установки для того абзаца, в котором находится курсор.
Вертикальная линейка отображает вдоль левого поля страницы. С ее помощью можно быстро регулировать верхние и нижние поля страницы, а также высоту строк в таблице. Можно также по своему усмотрению отображать линейки на экране или удалять их, освободив тем самым больше места для документа. Вывести/убрать линейки: Вид>Линейка>устанавливаем или убираем галочку.
Работа за день:
7. Работал в MS Word.
8. Создание Html -таблиц
| № п/п | Тема | Количество часов | Дата | Отметка о выполнении | Подпись | Примечание |
| Порядок оформлен-ия документов MS WORD с использованием компьютер-ных технологий | 26.03.2011 |
Какие способы выделения фрагментов текста применяются в текстовом процессоре?
Для выделения фрагмента текста необходимо установить курсор мыши перед первой буквой выделяемого фрагмента и нажать левую клавишу мыши. Затем, не отпуская ее, установить курсор мыши сразу за последней буквой выделяемого фрагмента и затем отпустить клавишу. Фрагмент будет выделен на экране изменением цвета фона.
Если вам надо выделить только одно слово, это лучше сделать двойным щелчком левой клавиши мыши, установив предварительно курсор мыши на выделяемое слово.
Иногда удобнее выделять текст при помощи клавиатуры. Если надо выделить произвольный фрагмент текста, вначале при помощи клавиш перемещения текстового курсора установите этот курсор перед первой буквой выделяемого фрагмента. Затем нажмите клавишу <Shift> и, не отпуская ее, нажимайте клавиши перемещения курсора по вертикали или горизонтали до тех пор, пока нужный фрагмент текста не окажется выделенным. Затем отпустите клавишу <Shift>.
Если вам нужно выделить только одно слово, это тоже можно сделать при помощи клавиатуры. Установите текстовый курсор перед нужным словом. Затем нажмите одновременно клавиши <Shift> и <Control>, а затем клавишу перемещения текстового курсора по горизонтали <Right>. Отпустите клавиши <Shift> и <Control>. Слово окажется выделенным.
Также можете установить текстовый курсор после слова и вместе с клавишами <Shift> и <Control> нажать клавишу перемещения текстового курсора по горизонтали <Left>. При этом будет выделено слово, расположенное слева от текстового курсора.
Для более быстрого перемещения текстового курсора можно нажимать клавиши <Right> и <Left>, предварительно нажав клавишу <Control>. При этом курсор будет перемещаться скачками по словам текста. Такой прием удобно использовать для того чтобы при помощи клавиатуры быстро подвести курсор к началу или концу слова.
Для быстрого выделения отдельных строк текста надо установить курсор мыши слева от текста и, нажав левую клавишу мыши, перемещать курсор мыши по вертикали до тех пор, пока нужные строки не окажутся выделенными. После чего можно отпустить клавишу мыши.
Как сохранить документ на диске?
Сохранение документа в MS Word происходит следующим образом:
1. Выбираем в строке меню пункт Файл (File),
2. Выбираем команду Сохранить (Save). На экране появится окно диалога Сохранение документа (Save As), Word автоматически предлагает имя для документа (обычно на основе его первых слов). Вводим другое имя.
3. Жмём сохранить.
Как удалить блок текста или вырезать его?
Довольно часто при редактировании документа приходится удалять блок текса. В MS WORD это процедура выполняется достаточно просто.
Для удаления блока текста нужно выделить его (дважды щелкнуть мышью), а затем нажать клавишу <Delete> или <Backspace>.
Для того чтобы вырезать блок текста необходимо нажать в главном меню Правка, выбрать команду Вырезать.
Как скопировать текст из документа и вставить текст в новый документ?
Очень часто возникает необходимость скопировать уже имеющийся фрагмент текса в другое место этого документа или в другой документ. Операцию копирования можно произвести с помощью: буфера обмена или мышью.
Копирование с помощью буфера обмена:
* Выделить объект;
* Из меню правка выбрать команду Копировать
* Поставить курсор в нужное место (в текущий документ или другой документ)
* Из меню Правка выбрать команду Вставить.
Копирование с помощью клавиатуры.
* Выделить объект;
* Нажать <Ctrl>+<X>
* Поставить курсор в нужное место и нажать <Shift>+<Insert>
Копирование с помощью мыши
* Выделить объект
* Установить указатель мыши в пределах выделенного объекта и при нажатой левой (правой) кнопке +<Ctrl>копировать маркер в нужное место.
Для чего используется буфер обмена и Панель буфера обмена в MS Office? Назовите операции с буфером обмена.
Буфер обмена используется для хранения временной информации во время работы в MS WORD.
Основные команды:
ü Сохранить в буфере обмена
ü Открыть буфер обмена
ü Закрыть буфер обмена
Что понимают под абзацем в текстовом процессоре?
Абзац — это фрагмент текста или графики, ограниченный символом абзаца. Символ абзаца (или маркер абзаца) — непечатаемый символ, который содержит все параметры форматирования соответствующего абзаца. С помощью форматирования абзаца устанавливается положения текста на экране, а, следовательно, и на листе.
Работа за день:
1.Работал в MS Word.
Рекомендуемые страницы:
Источник
Строка состояния
В нижней части окна находится строка состояния (рис. 1.39). Это еще один элемент интерфейса, который в Word 2007 подвергся изменению и доработке.
Рис. 1.39. Строка состояния
Кроме традиционных данных о документе (общего количества страниц в документе и номера текущей страницы) в Word 2007 на строке состояния появились новые элементы.
Практически все информационные блоки на строке состояния являются кнопками, предназначенными для быстрого вызова команд. При щелчке на кнопке с количеством страниц открывается окно Найти и заменить, позволяющее быстро перейти к другой странице документа. Щелчок на кнопке с количеством слов открывает окно статистики документа, которое показывает количество строк, абзацев, знаков без пробелов и с пробелами. Это очень полезно при написании статей и рефератов. В предыдущих версиях Word вызывать окно статистики было гораздо менее удобно.
Если Word не обнаружил орфографических ошибок в документе, то значок проверки орфографии называется Ошибки правописания не найдены и имеет вид раскрытой книги с зеленой «птичкой». Если Word считает какие-то слова в документе ошибочными, то этот значок принимает вид книги с красным крестиком и его название изменяется на Найдены ошибки правописания, щелкните для исправления. При щелчках на этом значке Word последовательно выделяет в тексте слова с ошибками и выводит на экран контекстное меню, содержащее варианты действий с этим словом (рис. 1.40). Если в словаре Word есть похожие слова, то они отображаются в данном меню. Если щелкнуть на слове в меню, то оно будет вставлено вместо ошибочного. С помощью этого меню также можно пропустить текущее ошибочное слово и перейти к следующему, пропустить все аналогичные ошибочные слова или добавить слово в словарь программы. Это очень полезная возможность, так как словарь Word хоть и достаточно обширный, но в нем зачастую нет вполне распространенных слов. Особенно эта функция актуальна, если вы часто работаете со специализированными текстами, например медицинскими или техническими. После добавления слова в словарь оно не будет считаться ошибочным.
Рис. 1.40. Контекстное меню для ошибочного слова
Если щелкнуть на кнопке, на которой показан текущий язык документа, откроется окно выбора языка в текущем документе, для которого будет проверяться орфография (рис. 1.41).
Рис. 1.41. Окно выбора языка
В Word 2007 кнопки переключения режимов просмотра документа переместились на строку состояния (в предыдущих версиях Word они находились слева от полосы прокрутки) (см. рис. 1.39). Эти кнопки позволяют выбрать режим просмотра документа: Разметка страницы, Режим чтения, Веб-документ, Структура и Черновик. Различные режимы отображения документа служат для изменения способа восприятия информации пользователем. Подробнее эти режимы описаны в разд. 2.4.
На строке состояния Word 2007 теперь есть средства для изменения масштаба отображения документа. Если щелкнуть на изображении текущего масштаба документа, то откроется диалоговое окно, в котором можно будет выбрать нужный масштаб из предложенных значений или указать произвольный. Кроме того, масштаб можно изменять с помощью ползунка, перетягивая его влево или вправо и тем самым уменьшая или увеличивая масштаб или щелкая на круглых кнопках с изображением минуса или плюса. При этом масштаб будет уменьшаться или увеличиваться на 10%.
Если вам кажется неудобным изменение масштаба при помощи ползунка или вы никогда не пользуетесь кнопкой для проверки орфографии, вы можете убрать эти блоки со строки состояния. В Word 2007 можно настраивать команды, вынесенные на нее. Для этого щелкните на ней правой кнопкой мыши. В появившемся меню можно не только отключить отображение ненужных команд, но и включить те, которые неактивны по умолчанию, но, возможно, для вас будут полезны (рис. 1.42). Например, вы можете включить отображение номера строки, раздела, столбца, нажатия клавиши Caps Lock и т. д.
Рис. 1.42. Меню настройки строки состояния
Совет
Если у вас возникли вопросы, которые касаются рассмотренных в этой главе тем, обратитесь к разд. 11.3 – возможно, вы найдете ответ на интересующий вас вопрос.
Данный текст является ознакомительным фрагментом.
Похожие главы из других книг:
Командная строка
Рядовые пользователи нечасто пользуются данной программой, это, скорее, инструмент для специалистов и системных администраторов. Режим командной строки – это прямой потомок операционных систем DOS (рис. 6.32). Во времена данных систем пользователям
Командная строка
Основой командного интерфейса является командная строка, начинающаяся с приглашения для ввода. Далее он будет обозначаться милым сердцу россиянина символом длинного зеленого друга — $, если речь идёт о сеансе обычного пользователя, или символом
Адресная строка
Первый шаг мы с вами уже сделали, запустив браузер. Теперь остается просто вписать адрес нужного вам сайта или странички (этот адрес еще называют URL) в адресную строчку, которая вальяжно разлеглась в верхней части экрана. Затем нажать Enter – и дело в шляпе…
Поисковая строка
Ну хорошо, если мы знаем адрес нужной странички – проблем нет. Ну а как быть, если мы просто хотим попасть на сайт… ну, допустим, о кошках. Или собаках. Да хоть о ежиках! И совершенно не имеем понятия, где эти самые ежики живут!На этот случай в Интернете есть
Строка состояния
Строка состояния (рис. 2.13) расположена в нижней части рабочего стола.
Рис. 2.13. Строка состоянияОна содержит текущие координаты курсора, а также кнопки включения/выключения режимов черчения:
Snap Mode – включение и выключение шаговой привязки курсора;
Grid
Командная строка
Командная строка (рис. 1.16) расположена ниже графической области программы и позволяет вводить команды с клавиатуры. В ранних версиях AutoCAD она была основным инструментом диалога пользователя и программы, однако с выходом новых релизов значение данного
Строка состояния
Как уже говорилось выше, в нижней части окна программы AutoCAD расположена строка состояния (рис. 1.18).
Рис. 1.18. Строка состоянияОна содержит текущие координаты указателя мыши, а также кнопки включения/выключения режимов черчения. Кратко рассмотрим
Строка формул
Строкой формул называется специальная строка, расположенная над заголовками столбцов и предназначенная для ввода и редактирования формул и иной информации. Фрагмент строки формул представлен на рис. 3.6.
Рис. 3.6. Строка формулСтроку формул можно убрать из
Строка состояния
Строка состояния (рис. 2.10) расположена в нижней части рабочего стола.
Рис. 2.10. Строка состоянияОна содержит текущие координаты курсора, а также кнопки включения/выключения режимов черчения: • SNAP – Snap Mode, включение и выключение шаговой привязки
Строка состояния
Строка состояния (рис. 2.13) расположена в нижней части рабочего стола.
Рис. 2.13. Строка состоянияОна содержит текущие координаты курсора, а также кнопки включения/выключения режимов черчения:
Snap Mode – включение и выключение шаговой привязки курсора;
Grid
Командная строка
Командная строка (рис. 1.14) расположена ниже графического экрана программы и позволяет пользователю вводить команды с клавиатуры. В ранних версиях она была основным инструментом диалога пользователя и программы, однако с выходом новых версий программы
Строка состояния
В самой нижней части рабочей области программы расположена строка состояния (рис. 1.16).
Рис. 1.16. Строка состоянияОна содержит текущие координаты курсора, а также кнопки включения/выключения режимов черчения. Коротко рассмотрим назначение кнопок.
Snap Mode
Строка состояния
Строка состояния (рис. 2.7) расположена в нижней части рабочего стола.
Рис. 2.7. Строка состоянияОна содержит текущие координаты курсора, а также кнопки включения/выключения режимов черчения:
Snap Mode – включение и выключение шаговой привязки курсора;
Grid Display
Строка состояния
Этот элемент имеет информативное значение. Многие пользователи пренебрегают строкой состояния, что совершенно неправильно – использование строки состояния почти всегда делает работу более простой и наглядной.На первый взгляд строка состояния несет в
Введение
Как и всякая техника, персональный компьютер нуждается в техническом обслуживании, настройке и наладке. Небрежное отношение к своей машине приводит к тому, что работа компьютера становится нестабильной и не эффективной. А потом происходит сбой, и компьютер
Источник
В операционной системе Android, как и в iOS, и в Windows 10 Mobile или Windows Phone есть множество способов контроля и регулировки работы устройства. Один из самых простых из них – через раздел «настройки». В этом приложении пользователь может следить за состоянием устройства и получать подробную информацию обо всех процессах, происходящих в смартфоне. Но есть способ контроля куда более простой. Многие прекрасно знают, о чём пойдёт речь. Но вряд ли придавали этой опции большое значение. Итак, самый простой способ контроля за телефоном – строка состояния “Андроид”.

Как выглядит?
Строку состояния несложно найти: она всегда находится в самом верху дисплея и видна даже почти при любых открытых приложениях (кроме, конечно же, видео). К слову, зачастую она окрашивается в общий цвет приложения, которое открыто: браузер или YouTube, например.
Причём многие производители любят устанавливать в свои смартфоны различные надстройки: так называемые «оболочки». И эти самые оболочки могут менять дизайн строки состояния
Что содержится?
В строке состояния каждый пользователь может найти индикатор заряда батареи устройства, активную SIM-карту, а также звуковой режим, который включен в данный момент.
Плюс ко всему, строка состояния отображает текущее время, а иногда и дату.
Кроме того, многие приложения добавляют собственные решения и опции, позволяющие отслеживать их работу, значки и символы которых так же выносятся на строку состояния “Андроид”.
Например, приложение социальной сети Instagram, если включить соответствующие настройки, выносит в строку состояния уведомления о новых подписчиках, лайках на фото или сообщениях в Direct. Благодаря этому пользователи всегда знают, что нового происходит в их аккаунте.
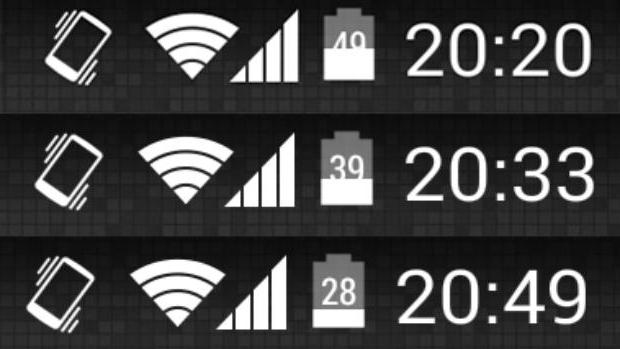
А приложение видеохостинга YouTube выносит в раздел “Строка состояния Android” уведомления о новых опубликованных видео.
Благодаря ей пользователи приложения “ВКонтакте” всегда знают, какая музыка играет в их плей-листе, и кто пишет им комментарии под записями и личные сообщения.
Естественно, большинство приложений предоставляет возможность всем пользователям настраивать, какие именно уведомления будут выноситься в раздел “Строка состояния”.
К чему даёт доступ?
Из графы “Строка состояния” можно «вытянуть» шторку уведомлений, в которой располагается множество различных функций, начиная от включения и выключения звуковых режимов, заканчивая активацией режима полёта.
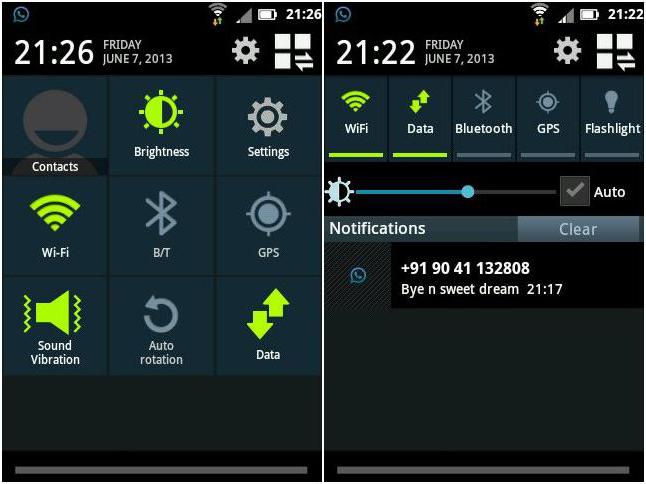
Многие производители имеют тенденцию к установке собственных надстроек на начальную версию Android. Ещё эти надстройки называют оболочками.
Например, продолжительный период времени Samsung использовала оболочку TouchWiz, которую буквально ненавидели многие пользователи за наличие огромного количества неисправностей и высокого потребления оперативной памяти устройства. Теперь же компания перешла на интерфейс Samsung UX.
Так вот, эти оболочки часто изменяют шторку уведомлений до неузнаваемости. Причем не только с точки зрения дизайна, но и с точки зрения функционала. К примеру, разработчики той же Samsung очень любят выносить множество небольших, но важных функций из раздела «Настройки» в бар-панель шторки. Более того, из ее уведомлений можно выйти в сам раздел настроек устройства. К слову, многие считают это довольно удобным.
Какие бывают проблемы с ней?
Зачастую случается так, что строка состояния просто пропадает с экрана без каких бы то ни было причин. И многие пользователи начинают паниковать. Но не стоит отчаиваться.
Во-первых, нужно немного подождать. Как бы это комично и банально ни звучало, но это действительно так. Иногда проблема решается сама собой.
Во-вторых, помогает перезагрузка устройства, которая с большей вероятностью вернёт строку состояния на прежнее место.
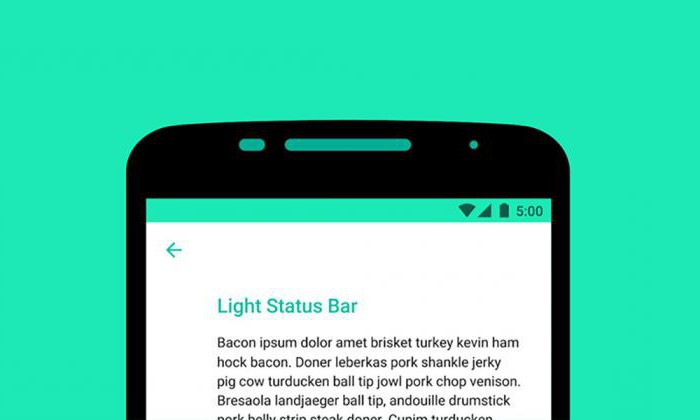
В-третьих, возможно, что проблема кроется в сторонних надстройках, которые установлены самим пользователем. Так называемые «лаунчеры» имеют особенность изредка скрывать раздел “Строка состояния” c дисплея. Поэтому будьте внимательны с устанавливаемым софтом.
Вообще, как видно из вышенаписанного, основная причина, по которой чаще всего пропадает строка состояния, – несовершенство программного обеспечения, установленного на устройстве. Вполне вероятно, что либо удаление, либо обновление этого самого софта поможет решить проблему пропажи строки состояния.
Итог
В итоге получается, что строка состояния Android – действительно полезный инструмент, который помогает пользователям не только отслеживать заряд батареи и скорость Интернет-соединения, но и следить за многими процессами, которые происходят в самом устройстве и в различных приложениях, которые на нём установлены.
А отсутствие этого инструмента заметно усложняет жизнь владельцам гаджетов по той причине, что в строке состояния содержится масса полезной информации, которая всегда находится под рукой, что, несомненно, очень удобно.
И многие производители, понимая значимость строки состояния в Android OS, стараются дополнить её различными функциями и преобразовать так, чтобы им было ещё удобнее считывать с неё различные данные.
Источник
