Какие свойства у моих документов

В правой верхней части открытого меню Пуск расположен пункт меню Мои документы который является ярлыком одноименной папки. Папка Мои документы является главной папкой для сохранения всех ваших документов. Так, при сохранении в большинстве программ данных, именно папка Мои документы будет первой предложена для сохранения и, вы всегда сможете начать поиск документа с этой папки.
Удаление папки «Мои документы» из меню Пуск
Чтобы папка Мои документы не отображалась в меню Пуск, выполните следующие действия.
- Щелкните правой кнопкой мыши кнопку Пуск и выберите команду Свойства. Если меню Пуск открыто, щелкните правой кнопкой мыши свободное место в меню Пуск и выберите команду Свойства.
- Нажмите кнопку Настроить.
- Откройте вкладку Дополнительно.
- В списке Элементы меню “Пуск” в разделе Мои документы установите переключатель в положение Не отображать этот элемент, а затем нажмите кнопку OK в обоих окнах.
При следующем нажатии кнопки Пуск папка Мои документы уже не будет отображаться в меню Пуск.
Примечание. При удалении папки «Мои документы» из меню Пуск файлы, хранящиеся в фактическом размещении папки «Мои документы», не удаляются.
Отображение папки «Мои документы» в меню Пуск
Чтобы папка Мои документы отображалась в меню Пуск, выполните следующие действия.
- Щелкните правой кнопкой мыши кнопку Пуск и выберите команду Свойства. Если меню Пуск открыто, щелкните правой кнопкой мыши свободное место в меню Пуск и выберите команду Свойства.
- Нажмите кнопку Настроить.
- Откройте вкладку Дополнительно.
- В списке Элементы меню “Пуск” в разделе Мои документы установите переключатель в положение Отображать как ссылку или Отображать как меню, а затем нажмите кнопку OK в обоих окнах.
При следующем нажатии кнопки Пуск папка Мои документы будет отображаться в меню Пуск.
Как избавиться от лишних папок в директории «Мои документы»
В Windows XP в каталоге «Мои документы» автоматически создаются пользовательские подпапки: «Мои рисунки», «Мое видео» и т. д. Эти пустые папки мешают, а если удалить их вручную, то они заново создаются системой. Как избавиться от них навсегда?
Основное назначение этих папок — хранить мультимедийные файлы, создаваемые встроенными программами ОС. Но в большинстве случаев пользователь работает с утилитами от сторонних разработчиков и выбирает индивидуальные пути сохранения данных.
Чтобы система не навязывала свои директории в вашем рабочем каталоге, откройте меню «Пуск | Выполнить» и введите команду: regsvr32 /u mydocs.dll После этой операции подпапки создаваться не будут.
Если же возникнет необходимость вернуть исходное состояние, наберите в командной строке: regsvr32 mydocs.dll
Как вернуть папку Мои документы
Папка «Мои документы» является основным элементом рабочего стола. Она обеспечивает быстрый доступ к другим папкам, содержащимся в ней: «Мои рисунки», «Моя музыка», «Мои видеозаписи» и другим папкам, созданным системой или самим пользователем. Если вы случайно удалили ее с рабочего стола или из меню «Пуск», вернуть папку «Мои документы» легче, чем может показаться на первый взгляд.
1. На рабочем столе располагается не сама папка «Мои документы», а лишь ее значок. Сама папка по умолчанию находится на диске С. Чтобы вернуть значок «Мои документы» на рабочий стол, вызовите окно «Свойства: Экран». Для этого войдите в «Панель управления» через меню «Пуск», в разделе «Оформление и темы» выберите значок «Экран» или задачу «Изменить фоновый рисунок рабочего стола». Если панель управления отображается в классическом виде, сразу выберите значок «Экран»(1).
2. В открывшемся диалоговом окне перейдите на вкладку «Рабочий стол» и нажмите на кнопку «Настройка рабочего стола»(2) в нижней части окна. Откроется дополнительное диалоговое окно «Элементы рабочего стола». Перейдите на вкладку «Общие»(3), в разделе «Значки рабочего стола» установите маркер в поле напротив значка папки «Мои документы»(4). Нажмите кнопку ОК(5), чтобы закрыть окно. В окне «Свойства: Экран» нажмите кнопку «Применить»(6), закройте окно, нажав на кнопку ОК(7) или Х в правом верхнем углу окна.
3. Учитывая то, что на рабочем столе располагается лишь ярлыки, можно самостоятельно создать ярлык для папки «Мои документы». Для этого перейдите в директорию размещения папки (1), кликните по ее значку правой кнопкой мыши, в выпадающем меню выберите команду «Отправить»(2), из подменю выберите пункт «Рабочий стол (создать ярлык)»(3). Внешний вид папки будет немного отличаться от прежнего, тем не менее, быстрый доступ с рабочего стола к содержащимся в данной папке файлам это обеспечит.
4. Если папка «Мои документы» исчезла из меню «Пуск»,а приведённый выше способ Отображение папки «Мои документы» в меню Пуск не срабатывает, то кликните правой кнопкой мыши по панели задач, в выпадающем меню выберите пункт «Свойства» или кликните по панели левой кнопкой мыши и нажмите клавиши Alt и Enter.
- В открывшемся окне перейдите на вкладку «Меню Пуск», поставьте маркер напротив строки «Классическое меню Пуск»(1) и нажмите кнопку «Настроить»(2).
- В разделе «Состав меню Пуск» нажмите кнопку «Добавить»(3).
- В дополнительном окне укажите путь к папке «Мои документы».
- Далее выберите «Главное меню»
- Введите имя ярлыка и нажмите Готово.
- Примените новые настройки, закройте окно. Теперь папка «Мои документы» будет снова отображаться в меню «Пуск»
Как вернуть доступ к папке “Мои документы”?
Вот ситуация. Вы переустановили Windows. Папку “Мои документы” не скопировали. Попытались зайти в папку после переустановки, а доступа к ней нет. Вы видите лишь “Отказано в доступе“. Согласитесь, что к такому повороту событий Вы не были готовы? В данной ситуации можно попробовать открыть данную папку и получить права к работе с ней.
Причины потери доступа
Сразу скажу, что до того, как доступ был потерян, папка “Мои документы” была создана в файловой системе NTFS. Сверху была положена ОС Windows XP. Данный косяк может быть даже если Вы верно вводите пароль и имя пользователя. В данном случае был подменен идентификатор пользователя, который не соответствует идентификатору безопасности владельца данной папочки.
Решение проблемы.
- Пуск – Настройка – Панель управления
- Свойства папки
- Перейдем на вкладочку “Вид”
- Снимаем галочку “Использовать простой общий доступ к файлам”(рекомендуется). Жмем кнопку “ОК”.
- Находим саму папку, доступ к которой мы хотим получить
В данном случае мы видим ее на диске “F”, у Вас это скорее всего другой диск. ( я специально перемещаю папку на другой диск изначально, чтоб не получалось вот таких моментов).
- Нажимаем правой клавишей на ней. Выбираем “Свойства“
- Теперь вкладку “Безопасность“
- Жмем “Дополнительно” – переходим к вкладке “Владелец“
- В столбце “Имя пользователя” выделяем то имя, которое должно иметь доступ к папке. (если зашли под администратором, то “Администратор“.
- Далее, для получения прав установите галочку (синим) “Заменить владельца субконтейнеров и объектов”
- Если выйдет предупреждение, мол у вас нет прав на чтение содержимого данной папки, и предложение мол заменить разрешения, то нажмите да.
- Данная папка готова к использованию
Как скрыть содержимое папки «Мои документы»
Раскройте меню Пуск (Start) и щелкните правой кнопкой мыши по пункту Мои документы (My Documents) или по иконке Мои документы на рабочем столе. Из появившегося меню выберите пункт Свойства (Properties). Затем перейдите на вкладку Общие (General) и поставьте галочку в окошке метки Скрытый (Hidden)(1), после чего щелкните по кнопке OK. Когда появится диалоговое окно с запросом подтверждения действия, выберите Применить к этой папке и ко всем вложенным файлам и папкам (Apply to this folder, subfolders, and files)(2) и щелкните по кнопке OK(3). Затем в предыдущем окне Свойства кликнете по кнопке Применить(4) и закройте окно. нажав на ОК.
Но несмотря на то, что вы указали Windows спрятать папку «Мои документы», он ее не скрывает. (Я не знаю, почему.) Поэтому папка Мои документы (My Documents) остается видимой, однако все вложенные в неё файлы и папки будут скрыты.
Изменение текста всплывающей подсказки
Когда вы подводите курсор к значку Мои документы на Рабочем столе, то появляется всплывающая подсказка.
Для ее изменения в разделе HKCRCLSID{450D8FBA-AD25-11D0-98A8-0800361B1103} используйте строковый
параметр InfoTip, в котором укажите желаемую строку (например, “Здесь хранятся секретные материалы”)
А знаете ли Вы
Как перенести папку «Мои документы» на другой диск?
Источник
Покумейкайте, что из этого можно сделать в Home:
Как правило, недоступность пункта меню Свойства папки говорит о возможном заражении системы вирусами. Дело в том, что вирусописатели устанавливают для своих вирусов атрибуты Скрытый (а иногда еще и Системный). А для того, чтобы затруднить пользователю возможность визуального определения вирусов (на антивирус в этом случае надежды уже нет: если вирусы проникли в систему, то антивирус или отсутствует, или не может их идентифицировать, или «убит»), и удаляется пункт меню Свойства папки. При этом в Реестре Windows в разделе [HKEY_CURRENT_USERSoftwareMicrosoftWindowsCurrentVersionPoliciesExplorer] создается параметр REG_DWORD NoFolderOptions со значением 1.
Как восстановить пункт меню Свойства папки, или Займемся «групповухой»
Даже после удаления вируса, запретившего пункт меню Свойства папки, он остается недоступным (ни один антивирус пункт меню Свойства папки не восстанавливает). Чтобы восстановить его, нажмите Пуск –> Выполнить… –> в поле Открыть: введите gpedit.msc –> OK –> Групповая политика –> Политика «Локальный компьютер» –> Конфигурация пользователя –> Административные шаблоны –> Компоненты Windows –> Проводник –> справа в окне Проводник двойным щелчком левой кнопки мыши по строке Удалить команду «Свойства папки» из меню «Сервис» вызовите окно Свойства: Удалить команду «Свойства папки» из меню «Сервис» –> установите переключатель Отключен (или Не задан) –> Применить –> OK.
Закройте окно Групповая политика. Для вступления в силу изменений без перезагрузки ПК сверните все открытые окна (щелкнув кнопку Свернуть все окна на панели Быстрый запуск, или нажав сочетание клавиш – клавиши с логотипом Windows+D), нажмите клавишу F5 (или щелкните правой кнопкой мыши по свободной от значков поверхности Рабочего стола, в открывшемся контекстном меню щелкните Обновить).
Если запуск Редактора реестра не заблокирован (что после вирусной атаки бывает редко), для восстановления пункта меню Свойства папки можно отредактировать Реестр: Пуск –> Выполнить… –> в поле Открыть: введите regedit –> OK –> откроется Редактор реестра. В разделе [HKEY_CURRENT_USERSoftwareMicrosoftWindowsCurrentVersionPoliciesExplorer] нужно найти параметр REG_DWORD NoFolderOptions и установить его значение 0 (или совсем удалить этот параметр).
Внимание! При работе с Редактором реестра Windows следует соблюдать осторожность, а то можно такого наредактировать, что придется переустанавливать операционную систему!..
Если Редактор реестра не запускается, см. Что делать, если появляется сообщение «Редактирование реестра запрещено».
Примечания
1. Диалоговое окно Свойства папки позволяет пользователям устанавливать многие параметры и свойства Проводника Windows, такие, как параметры Рабочего стола Active Desktop, представления папок в виде веб-страниц, автономных файлов, скрытых системных файлов, различных типов файлов.
2. Групповая политика Удалить команду «Свойства папки» из меню «Сервис» удаляет команду Свойства папки из всех меню Проводника Windows и удаляет значок Свойства папки из Панели управления. В результате пользователи не могут использовать диалоговое окно Свойства папки.
3. При работе пользователя ПК в корпоративной локальной сети удаление команды Свойства папки из меню Сервис зачастую производится системным администратором – для защиты от деструктивных действий пользователя с шаловливыми ручками! – на то он и сисадмин!..
Взято отсюда: https://shkolazhizni.ru/archive/0/n-10577
Изменено 5 декабря, 2007 пользователем TVS
Источник
Свойства документа
Работая с документами Word, часто необходимо сохранить их свойства,
то есть указать, что представляет собой данный документ, кто его
создал и редактирует, вынести ключевые слова и заметки. Это особенно
актуально для документов, которые содержат большое количество данных
на многих страницах. Если кто-то захочет посмотреть вашу работу, то
свойства документа позволят быстро определить, какие данные особенно
важны.
Чтобы произвести необходимые записи, сделайте следующее.
- Нажмите кнопку Office и выберите команду Подготовить в меню
- Выберите команду Свойства в подменю (рис. 2.49)

Рис.
2.49.
Выбор команды Свойства в подменю Подготовить
Под лентой появится область Свойства документа (рис. 2.50). Она
состоит из обязательного поля, в котором указано название документа и
его расположение, а также ряда необязательных полей. Значение
обязательного поля изменить нельзя, зато все остальные поля можно
заполнить. Для перемещения между ними используйте клавишу Tab.
ПРИМЕЧАНИЕ. Некоторые из этих полей заполнены по
умолчанию. Например, в поле Название записано первое предложение
документа, в поле Автор — имя пользователя, которое было введено при
установке Microsoft Office. При необходимости данные можно
изменить.
Чтобы получить доступ к дополнительным свойствам документа,
щелкните по ссылке Свойства документа и выберите пункт Дополнительные
свойства (рис. 2.51).
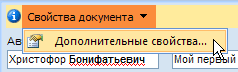
Рис.
2.51.
Вызов окна с дополнительными свойствами
Откроется окно Свойства, которое содержит пять вкладок.
- Все данные, которые вы внесли в области Свойства документа, отображаются на вкладке Документ (рис. 2.52). Если установить флажок Создать рисунок для предварительного просмотра, то программа создаст изображение того листа документа, который в момент сохранения был виден на экране. Это изображение и все введенные на вкладке Документ данные будут показаны в окне папки (рис. 2.53).

Рис.
2.52.
Окно Свойства, вкладка Документ
увеличить изображение
Рис.
2.53.
Вид файла, для которого был создан рисунок предварительного просмотра, в окне папки - Вкладка Общие (рис. 2.54) содержит информацию, которая автоматически записывается при сохранении файла: путь к папке, в которой он хранится, размер, формат, даты создания и последнего изменения.

Рис.
2.54.
Окно Свойства, вкладка Общие - На вкладке Статистика (рис. 2.55) представлена информация о том, кем и когда в документ были внесены изменения, а также сколько времени заняла его правка.
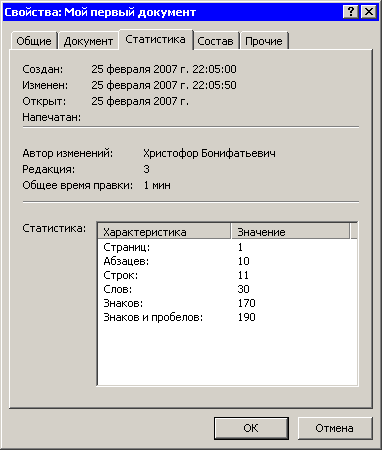
Рис.
2.55.
Окно Свойства, вкладка Статистика - На вкладке Состав (рис. 2.56) можно просмотреть структуру документа.
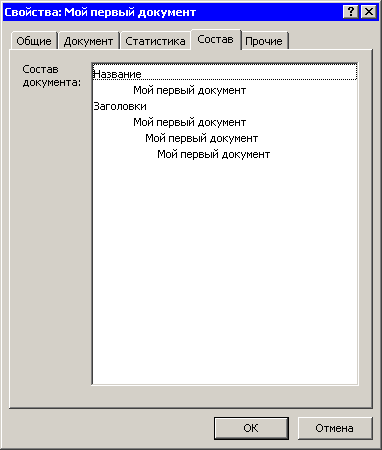
Рис.
2.56.
Окно Свойства, вкладка Состав - На вкладке Прочие (рис. 2.57) можно задать дополнительные свойства: рабочую группу, имя редактора и др.

Рис.
2.57.
Окно Свойства, вкладка Прочие
Для ввода дополнительных пользовательских свойств выполните
следующие действия:
- выберите свойство из списка Название ;
- выберите тип значения свойства из списка Тип ;
- введите значение в поле Значение ;
- нажмите кнопку Добавить.
Завершив работу над свойствами документа, закройте окно Свойства,
нажав кнопку OK, а затем нажмите кнопку Закрыть область сведений о
документе, чтобы закрыть область Статистика документа (рис. 2.58).
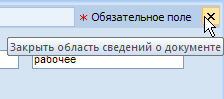
Рис.
2.58.
Закрытие области Статистика документа
Источник
Свойства документа
Работая с документами Word, часто необходимо сохранить их свойства, то есть указать, что представляет собой данный документ, кто занимается его созданием и редактированием, вынести ключевые слова и заметки. Это особенно актуально для документов, которые содержат большое количество данных на многих страницах. Если кто-то захочет посмотреть вашу работу, свойства документа позволят быстро определить, какие данные особенно важны.
Чтобы произвести необходимые записи, сделайте следующее.
1. Щелкните на кнопке Office и в открывшемся меню выберите команду Подготовить. Появится подменю (рис. 2.27).
Рис. 2.27. Подменю Подготовить меню кнопки Office
2. Выполните команду Свойства. Под лентой в верхней части рабочей области появятся поля для ввода данных (рис. 2.28).
Рис. 2.28. Поля для ввода данных о документе
3. Заполните нужные поля.
4. Для вызова окна с дополнительными свойствами нажмите кнопку Свойства документа в левом верхнем углу области ввода данных и выберите в появившемся меню команду Дополнительные свойства.
5. Откроется окно. На вкладке Документ отображаются данные, указанные в области ввода данных под лентой (рис. 2.29).
Рис. 2.29. Окно свойств документа, вкладка Документ
6. Кроме уже введенных данных данное окно содержит различные дополнительные поля. Если на вкладке Документ установить флажок Создать рисунок для предварительного просмотра, программа создаст изображение того листа документа, который в момент сохранения был виден на экране. Это изображение, а также все введенные на вкладке Документ данные будут показаны в окне папки при выделении файла (рис. 2.30).
Рис. 2.30. Вид файла, для которого был создан рисунок предварительного просмотра, в окне папки
Кроме той информации, которую вы укажете на вкладке Документ, в окне Свойства документа отображаются следующие данные о файле.
• Вкладка Общие (рис. 2.31) содержит информацию, которая автоматически записывается при сохранении файла: путь к папке, в которой он хранится, размер, формат, дата создания и последнего изменения.
Рис. 2.31. Окно свойств документа, вкладка Общие
• На вкладке Статистика (рис. 2.32) представлена информация о том, кем и когда в документ были внесены изменения, сколько времени заняла его правка, а также различные статистические данные: количество страниц, абзацев, слов, значков и т. д.
Рис. 2.32. Окно свойств документа, вкладка Статистика
• На вкладке Состав (рис. 2.33) можно просмотреть структуру документа.
Рис. 2.33. Окно свойств документа, вкладка Состав
• На вкладке Прочие (рис. 2.34) можно задать дополнительные свойства, в частности рабочую группу, имя редактора и другие сведения. Для ввода дополнительных пользовательских свойств:
· выберите свойство из списка Название;
· выберите тип значения свойства из списка Тип;
· введите значение в поле Значение;
· нажмите кнопку Добавить.
Рис. 2.34. Окно свойств документа, вкладка Прочие
Данный текст является ознакомительным фрагментом.
Похожие главы из других книг:
Свойства
Прежде всего надо отметить, что объект document существует в единственном экземпляре для всего HTML-документа. Он присутствует всегда, если существует HTML-документ, поэтому специально создавать его не требуется.activeElementИспользуется в сценарии для получения ссылки на
Свойства и методы
Как и все остальные объекты, style поддерживает ряд свойств и методов. Их можно разделить на две группы:иСвойства первой группы в целом аналогичны соответствующим атрибутам стиля и имеют почти такие же имена за тем исключением, что символы “-” убираются, т.к.
Свойства
Объект window представляет текущее окно Web-обозревателя или отдельный фрейм, если окно разделено на фреймы.closedВозвращает true, если текущее окно закрыто. Может быть использовано при работе с несколькими окнами.defaultStatusСообщение по умолчанию, отображаемое в строке
Свойства
aboveВозвращает ссылку на слой, находящийся над текущим (т.е. выше в z-последовательности). Если таких нет, возвращается null.backgroundСсылка но объект Image, представляющий фоновый ресунок текущего слоя. Вы можете использовать свойство src этого объекта для задания или
Свойства шрифта
fontЗадает параметры шрифта элемента страницы.Заменяет атрибуты font-family, font-height, font-size, font-style, font-variant и font-weight. Значения этих атрибутов могут располагаться в любом порядке. font: {font-family} [{font-height}] [{font-size}] [{font-style}] [{font-variant}] [{font-weight}];Значение по умолчанию – normal normal
Свойства обозревателя
Как и в предыдущих версиях операционной системы, в Windows 7 также есть механизм настройки браузера Internet Explorer. Используя его, вы можете менять множество параметров, влияющих на отображение информации, защиту от вредоносного кода, блокирование
Свойства WMI
Для работы оснастки Управляющий элемент WMI необходимо, чтобы в системе был зарегистрирован GUID-номер {5C659257-E236-11D2-8899-00104B2AFB46}. Именно этот GUID-номер и идентифицирует настройки оснастки Управляющий элемент WMI. Эта оснастка входит в состав консоли Инфраструктура
Свойства папки
Если вы хотите удалить пункт Свойства папки из меню Проводника, а также из Панели управления, то откройте разделHKEY_CURRENT_USERSoftwareMicrosoftWindowsCurrentVersionPoliciesExplоrer и создайте параметр NoFolderOptions типа DWORD со значением, равным 1.После перезагрузки пункт Свойства папки
Свойства обозревателя
Вкладки окна Свойства обозревателяПри выборе пункта меню Свойства обозревателя (Сервис-Свойства обозревателя или Пуск-Настройка-Панель управления-Свойства обозревателя) появляется диалоговое окно, содержащее несколько вкладок. Следующие
1.1.6. Свойства
TUUCode компонент имеет восемь опубликованных свойств (мы здесь опустим описание обработчиков событий):Свойство About содержит информацию о правах и версии.Свойство Active может использоваться для вызова преобразования UUCode во время разработки (design time), подобно
Свойства, доступные только для чтения, и свойства, доступные только для записи
При создании типов класса можно создавать свойства, доступные только для чтения. Для этого просто создайте свойство без соответствующего блока set. Точно так же, если вы хотите иметь свойство,
Статические свойства
В C# также поддерживаются статические свойства. Вспомните из главы 3, что статические члены доступны на уровне класса, а не экземпляра (объекта) этого класса. Например, предположим, что тип Employee определяет элемент статических данных, представляющий
13.4.3. Свойства документа
Для облегчения поиска рекомендуется заполнить информацию о документе. Для этого выполните команду Файл, Свойства и перейдите на вкладку Документ (рис. 129). Вы можете добавить информацию об авторе, руководителе, учреждении, в котором вы работаете,
Свойства массива
Некоторые замечания о классе.[x]. Подобные классы существуют для массивов большей размерности: ARRAY2 и т. д.[x]. Компонент Count может быть реализован и как атрибут и как функция, поскольку count = upper – lower+1. В реальном классе это выражается инвариантом, как
Источник
