Какой набор свойств соответствует реквизиту
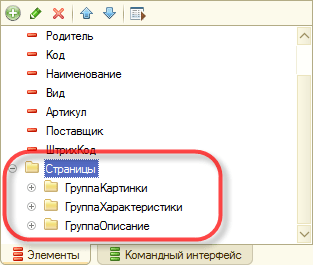
Редактор управляемых форм имеет более сложную структуру, чем редактор обычных; это следствие того, что элементы и команды располагаются на форме автоматически:
Форма может содержать как реквизиты самого объекта, так и чисто реквизиты формы; реквизиты объекта можно отличить по опции Использовать всегда:
Если в обычной форме разработчик в явном виде определяет местоположение для каждого реквизита или команды, то в управляемом приложении визуальный интерфейс программа отрисовывает сама; разработчик может влиять на особенности расположения, размерности, графического выделения объектов через их группировку в папки и настройку этих папок:
Также можно настроить отображение и для отдельных элементов:
***
Вопрос 03.61 экзамена 1С:Профессионал по платформе. Редактор управляемых форм содержит закладки…
- Диалог, Модуль, Реквизиты
- Форма, Модуль формы, Реквизиты
- Диалог, Модуль, Реквизиты, Команды формы
- Форма, Модуль, Элементы, Команды, Реквизиты, Параметры, Командный интерфейс
- Диалог, Модуль, Реквизиты, Элементы, Параметры, Команды формы, Командный
интерфейс
Правильный ответ четвертый, см. первый скрин в посте.
***
Вопрос 03.62 экзамена 1С:Профессионал по платформе. Настройки редактора управляемых форм определяются…
- Для всех форм в настройках параметров конфигуратора
- Только в настройках самой формы
- Общие в настройках конфигуратора и индивидуальные в настройке формы
- Платформой без возможности их изменений
Правильный ответ четвертый – в случае режима работы конфигуратора “Управляемое приложение” в настройках параметров конфигурации нет закладки Формы:
***
Вопрос 03.63 экзамена 1С:Профессионал по платформе. Какие типы элементов можно добавить на форму в редакторе управляемых форм?
- Поле, Кнопка, Таблица, Картинка, Группа, Декорация
- Поле, Кнопка, Таблица, Картинка, Диаграмма, Декорация
- Поле, Кнопка, Таблица, Картинка, Группа, Декорация, Диаграмма
- Поле, Кнопка, Таблица, Картинка, Группа, Декорация, Разделитель
Правильный ответ первый:
***
Вопрос 03.64 экзамена 1С:Профессионал по платформе. Как разместить в диалоге управляемой формы графические элементы,
например, диаграмму?
- Вызвать диалог вставки элементов управления и выбрать нужный элемент
- Добавить элемент “Поле” и выбрать и определить у него тип “Диаграмма”
- Добавить элемент “Поле” и связать с реквизитом, у которого задан тип “Диаграмма”
- Использовать панель инструментов для размещения элементов заданного типа на
форму
Правильный ответ третий. Создадим реквизит с этим типом:
и пропишем из формы связь с ним:
***
Вопрос 03.65 экзамена 1С:Профессионал по платформе. Какой набор свойств соответствует реквизиту управляемой формы?
- Имя, Тип
- Заголовок, Проверка заполнения
- Основной реквизит, Функциональные опции
- Просмотр, Редактирование
- Верны варианты 1 и 4
- Верны все варианты
Правильный ответ шестой – все эти варианты есть.
Причем, по ссылкам Просмотри и Редактирование открывается список ролей, для которых и можно выставить просмотр или редактирование.
***
Вопрос 03.66 экзамена 1С:Профессионал по платформе. Почему элемент “Полное наименование” отсутствует в доступных полях при настройке формы в режиме исполнения, хотя в редакторе
управляемой формы он есть?
- Ограничена видимость элемента по ролям
- Ограничена видимость реквизита формы по ролям
- Ограничена видимость реквизита объекта по ролям
Правильный ответ третий – Полное наименование это явно реквизит объекта, о чем говорит галка Использовать всегда.
***
Вопрос 03.67 экзамена 1С:Профессионал по платформе. Серый цвет флажка в настройке видимости элемента по ролям на форме
- Для элемента не доступно изменение видимости в режиме исполнения
- Видимость элемента определяется программно при создании формы
- Видимость по ролям наследуется из общей настройки видимости
Правильный ответ третий. Пример серого флажка виден в разборе вопроса 03.65.
***
Вопрос 03.68 экзамена 1С:Профессионал по платформе. Как узнать в редакторе управляемых форм, что реквизит используется
элементом управления?
- Выбрать реквизит формы и выполнить поиск ссылок на объект?
- Открыть палитру свойств реквизита и открыть свойство “Просмотр”
- Реквизиты, размещенные в форме, помечаются в редакторе реквизитов в колонке с
пиктограммой в виде квадрата - Открыть палитру свойств реквизита и открыть свойство “Редактирование”
Правильный ответ третий, выглядит это так:
***
Вопрос 03.69 экзамена 1С:Профессионал по платформе. Как осуществляется изменение размера элемента управления в диалоге управляемой форме?
- Средствами визуального редактирования диалога формы
- С помощью определенных свойств элемента управления
- С помощью макета размещения элементов на форме
Правильный ответ второй, см. выше.
***
Вопрос 03.70 экзамена 1С:Профессионал по платформе. Как в диалоге управляемой формы разместить элементы по горизонтали?
- Выбрать элементы и перетащить в нужное место на диалоге
- В свойстве элемента задать расположение относительно предыдущего
- Правила размещения могут быть заданы для всех элементов формы, либо на отдельные группы
Правильный ответ третий.
Источник
Редактор формы используется для создания и редактирования форм объектов прикладного решения. Формы объектов используются системой для визуального отображения данных в процессе работы пользователя.
Любая форма представляет совокупность нескольких составляющих:
- элементов — объектов, определяющих визуальное представление формы и осуществляющих взаимодействие с пользователем,
- командного интерфейса — совокупности команд, отображаемых в форме;
- реквизитов — объектов, данные которых форма использует в своей работе.
- команд — действий, которые определены в данной конкретной форме,
- параметров — объектов, значения которых характеризуют саму форму, используются при ее создании и остаются постоянными в процессе «жизни» формы,
- модуля — программы на встроенном языке, отвечающей за работу с элементами и за обработку событий;
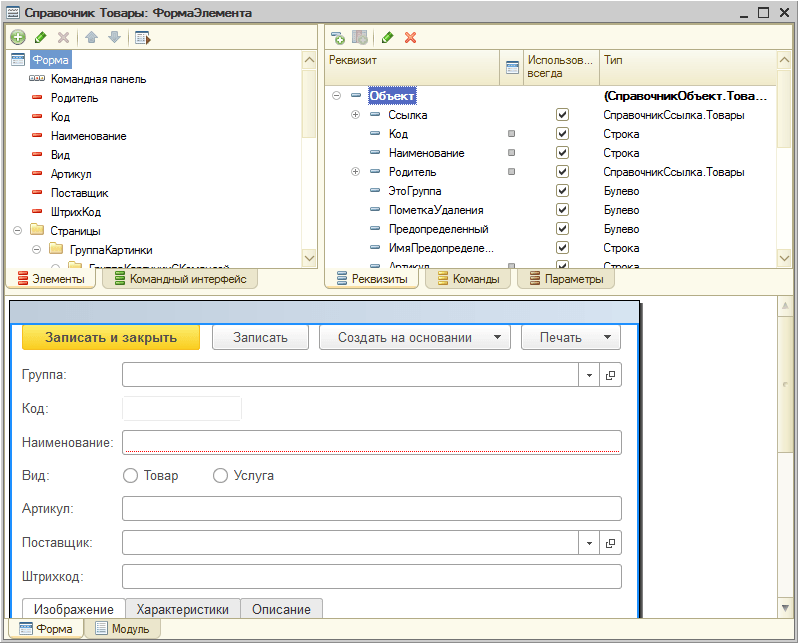
Редактор формы содержит несколько закладок, обеспечивающих редактирование всех составляющих формы.
В отдельном окне, в нижней части редактора, отображается внешний вид формы в режиме 1С:Предприятие.
Редактирование элементов
Редактор форм позволяет разработчику использовать широкий набор возможностей для изменения внешнего вида формы — того вида, который форма будет иметь в режиме 1С:Предприятие. Перечислим основные из этих возможностей:
Страницы, закладки
Редактор форм позволяет добавлять в форму специальные элементы, которые помогают придать форме собственный узнаваемый стиль, сделать доступ к данным простым и понятным, а также разместить большой объем информации на ограниченной площади.
Редактор позволяет добавить в форму несколько элементов Группа — Страницы, каждая из которых может содержать несколько элементов Группа — Страница.
Например, форма документа может содержать один элемент Группа — Страницы, которому подчинены несколько элементов Группа — Страница с заголовками Изображение, Характеристики и Описание:
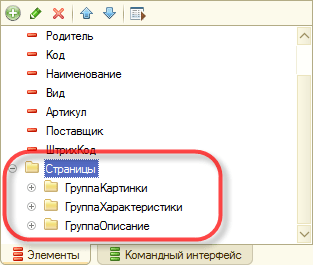
Тогда в режиме 1С:Предприятие она будет выглядеть следующим образом:
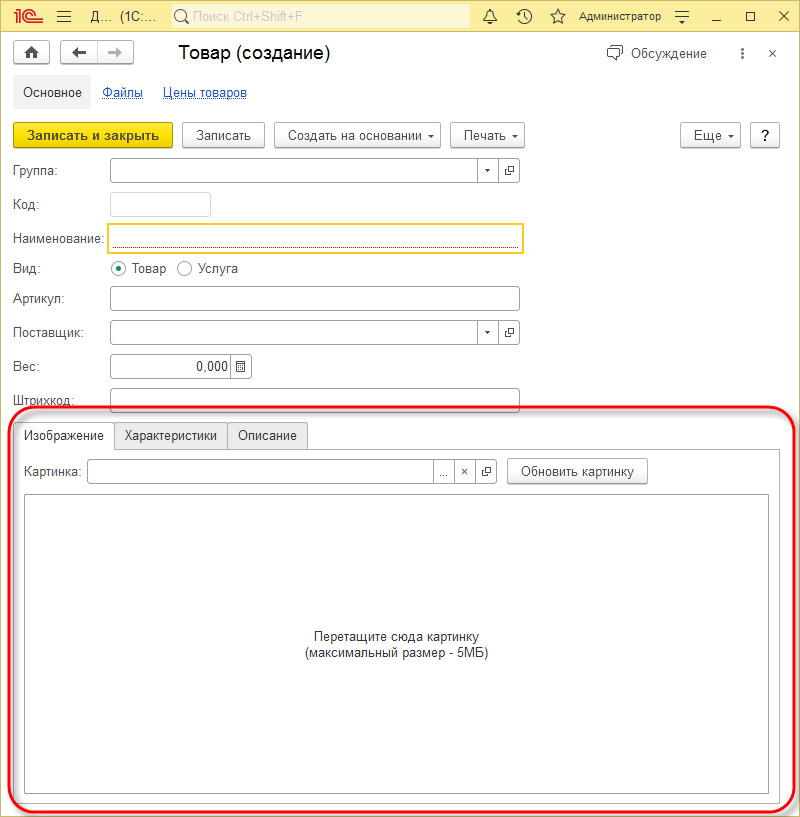
Заголовок каждой группы — страницы отображается на отдельной закладке. Разработчик имеет возможность задать режим отображения закладок: снизу или сверху:
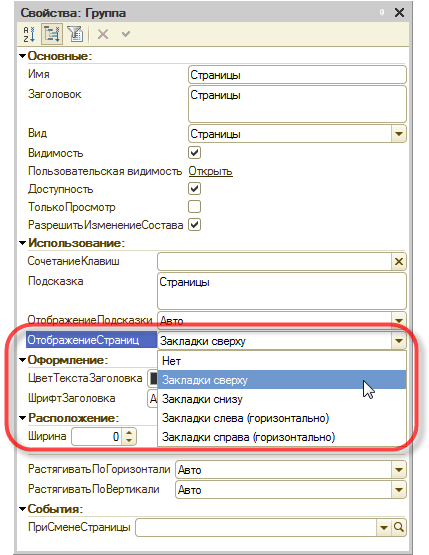
Например, закладки можно расположить снизу:
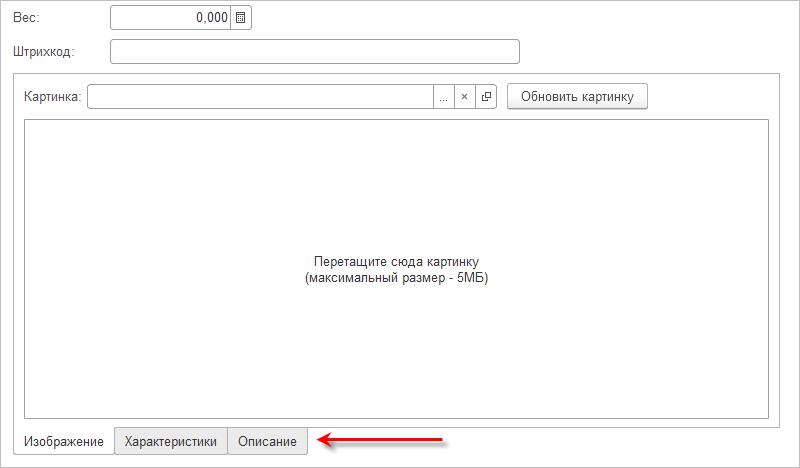
Элементы
Редактор позволяет добавлять в форму различные элементы. Добавлять элементы можно с помощью команды добавления или путем перетаскивания реквизитов формы в дерево элементов:
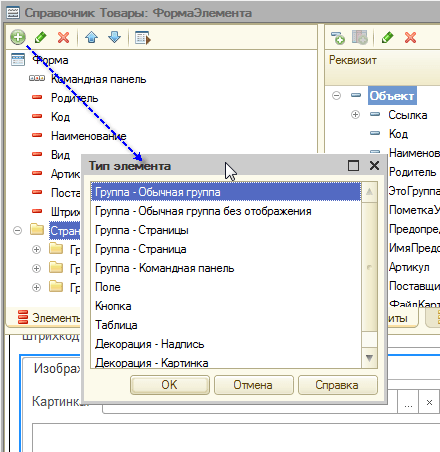
Все элементы формы представляются в виде иерархической структуры, корнем которой является сама форма. Это позволяет быстро перемещаться к нужному элементу формы:
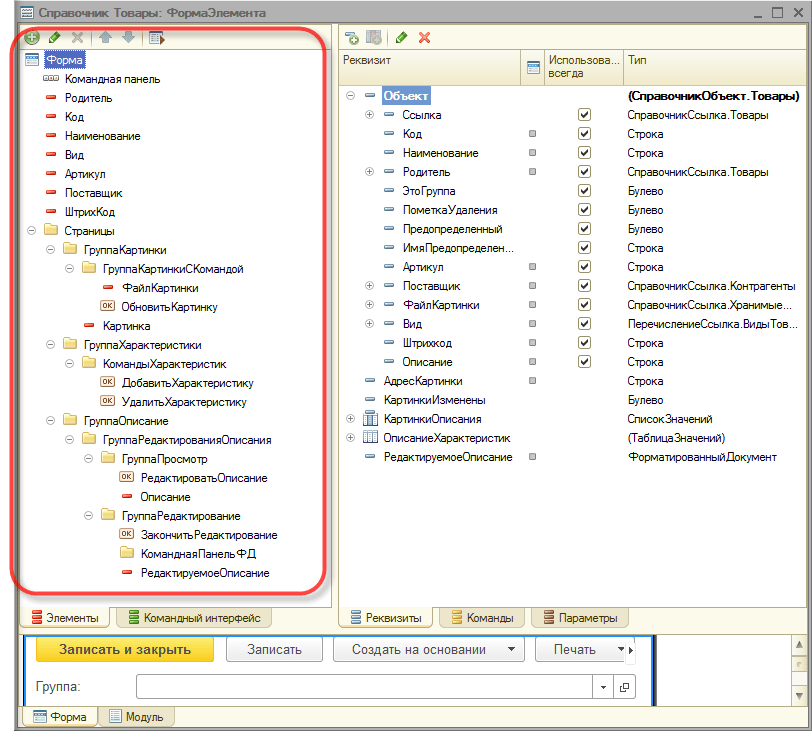
Располагая элементы выше/ниже в дереве, подчиняя их другим элементам и задавая свойства элементов-групп можно задавать порядок, в котором пользователь будет обходить элементы управления формы при вводе и редактировании данных. В режиме 1С:Предприятие элементы формы будут обходиться в порядке их иерархии и в соответствии с тем, какой тип группировки выбран для групп: вертикальная или горизонтальная.
Разделители
Разделители являются специальными элементами, с помощью которых возможно перераспределение пространства формы без изменения ее размеров. Платформа в режиме 1С:Предприятие самостоятельно добавляет эти элементы в форму. Разделитель обладает способностью «захватываться» мышью и перемещаться внутри формы в ее пределах с учетом возможности расположения других элементов и ориентации разделителя:
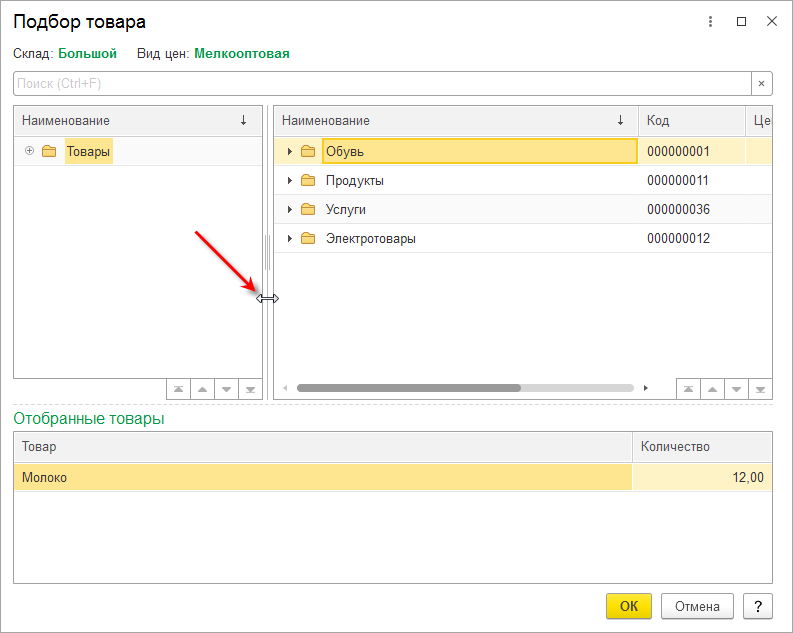
При перемещении разделителя, все элементы, связанные с разделителем, будут изменять свои размеры или перемещаться.
Модуль формы
Для редактирования модуля формы конфигуратор вызывает редактор текстов и модулей. Этот редактор предоставляет разработчику большое разнообразие возможностей для создания и изменения текста модуля. Подробнее…
Реквизиты формы
Редактирование реквизитов формы выполняется в списке, который позволяет создавать новые реквизиты, изменять имеющиеся и удалять ненужные реквизиты. Свойства реквизитов задаются с помощью палитры свойств.
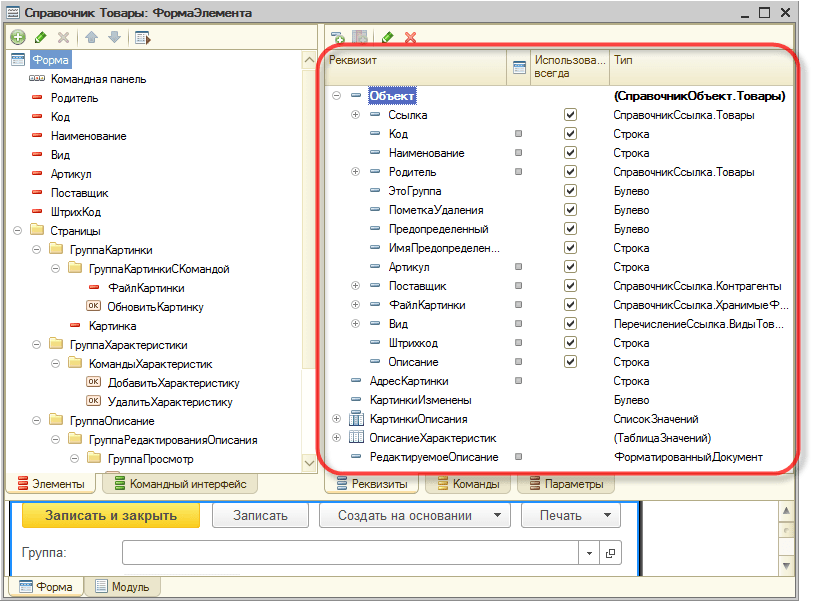
Если у формы существует основной реквизит, определяющий поведение формы, отличное от типового, — он выделяется жирным шрифтом.
Командный интерфейс формы
Командный интерфейс формы редактируется в дереве. Основные ветви дерева содержат команды, добавленные в панель навигации окна, в котором будет показана форма, и в командную панель формы. Внутри каждой из этих ветвей команды разделены по стандартным группам.
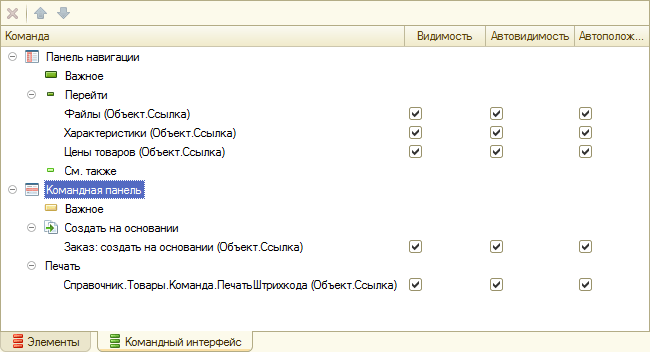
Часть команд в командный интерфейс платформа добавляет автоматически. Наряду с этим разработчик самостоятельно может добавить в командный интерфейс команды, перетащив их из списка команд формы или из списка доступных глобальных команд. Для всех команд, добавленных в командный интерфейс, разработчик может задать их видимость для различных ролей, определенных в конфигурации.
Команды формы
Команды формы редактируются в списке. Разработчик имеет возможность добавить, удалить команды формы и задать их свойства с помощью палитры свойств. В том числе назначить для команды процедуру, которая будет выполняться при вызове этой команды пользователем.
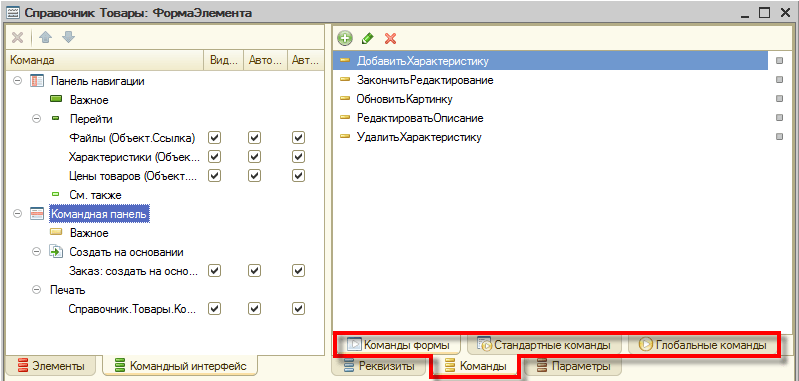
На закладках Стандартные команды и Глобальные команды разработчику предоставляются списки команд, генерируемых платформой и доступных для использования в данной форме. Их свойства изменять нельзя, можно только добавлять их в форму.
С помощью мыши разработчик может перетащить команду в командный интерфейс формы. Также можно перетащить команду и прямо в дерево элементов, если нужно, например, отобразить эту команду в виде кнопки, расположенной в форме.
Параметры формы
Параметры формы редактируются в списке. Разработчик имеет возможность добавить, удалить параметры формы и задать их свойства с помощью палитры свойств.
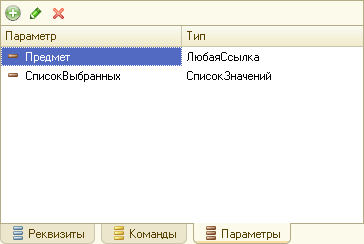
Источник
Использование дополнительных реквизитов и свойств в 1С или что делать, если не хватает стандартных реквизитов в справочниках и документах. Часть 1. Легасофт Смоленск. Купить программы 1С:Предприятие, лицензионное ПО, торговое обору
Типовые прикладные решения содержат множество объектов, каждый из которых имеет набор реквизитов, характеризующих его. На первый взгляд кажется, что это описание исчерпывающе, но тем не менее, пользователям зачастую требуется добавить дополнительное описание к своим объектам (справочникам или документам). Это может быть как галочка-признак, так и подробное текстовое описание или ссылка на другой объект.
В типовые прикладные решения встроены подсистемы, которые позволяют расширять описание типовых объектов, делая работу пользователя более удобной, а результат наглядным.
Этот механизм различен для обычного и управляемого приложения и имеет определенные ограничения. В данной статье мы рассмотрим особенности работы с дополнительными свойствами в прикладных решениях, построенных на базе обычного приложения на примере «1С:Управление торговлей 10.х».
В обычном приложении расширение набора реквизитов реализовано с помощью механизма дополнительных свойств и категорий. Различия между ними в том, что свойство может принимать различные значения из списка, а для категории доступны только значения «Да» и «Нет». То есть объект может либо принадлежать к определенной категории, либо нет.
Задание свойств и категорий доступно не для всех объектов. Разработчиками прикладного решения предусмотрен ограниченный набор объектов, которым можно задавать дополнительные свойства и категории. К ним относятся все документы и некоторые справочники, список которых хранится в плане видов характеристик «Назначения свойств и категорий объектов».
Формальная возможность изменять состав данного плана видов характеристик у пользователя есть, все типовые механизмы завязаны на указанные элементы и добавление новых желаемого результата не принесет.
Состав дополнительных свойств для конкретного объекта настраивается в его форме (элемента или документа).
В справочниках дополнительные свойства находятся на вкладке «Свойства», на которой можно просматривать, а также создавать, изменять, удалять их.
Чтобы добавить новое свойство, необходимо нажать кнопку «Создать» (белый плюс в зеленом круге).
Откроется окно редактирования, которое содержит следующие поля:
- Наименование – имя свойства, по которому пользователь может его идентифицировать.
- Код – служебное поле для идентификации свойства.
- Назначение – тип объектов, для которых будет доступно свойство.
- Тип значений – определяет тип значений, которые может принимать свойство.
Типы значения свойств также ограничены разработчиками прикладного решения. В список входят примитивные типы и самые распространенные справочники.
Если пользователю необходимо добавить свой список элементов для выбора, он может воспользоваться типом «Значения свойств объектов». Данный справочник предназначен для хранения пользовательских значений свойств, но эти значения состоят только из наименований. Если выбран тип «Значения свойств объектов», то на вкладке «Значения свойства» пользователь может создать список значений для текущего свойства.
При дальнейшей работе пользователь может выбирать значения из заранее созданного списка, что сократит время и позволит избежать ошибок при вводе.
Кроме того, свойство справочника может быть задано как для всех объектов выбранного типа, так и для конкретных объектов, указанных пользователем. Задание списка объектов, которым будет назначено свойство осуществляется на вкладке «Назначения свойства». В данной таблице можно добавить элемент или группу для иерархических справочников.
Если задан список назначений, свойства будут отображаться только у объектов, входящих в иерархию списка.
После создания набора свойств, пользователь может работать с ними, как с реквизитами справочника, выбирая нужные значения в карточке элемента.
В справочниках дополнительные категории находятся на вкладке «Категории», на которой можно просматривать, а также создавать, изменять, удалять их.
Чтобы добавить новую категорию, необходимо нажать кнопку «Создать» (белый плюс в зеленом круге).
Окно редактирования категории содержит только ее наименование и назначения. Как мы помним, категории принимают только значения «Да» и «Нет».
После создания набора категорий, пользователь может добавлять справочники в нужные категории, тем самым сегментируя их.
Для документов свойства и категории задаются аналогичным образом, единственное различие в том, что их списки находятся не на отдельных вкладках, а вызываются нажатием на кнопки основной панели.
Редактирование дополнительных свойств и категорий документов осуществляется аналогично справочникам.
Добавленные свойства и категории можно использовать не только в карточках объектов, но и в стандартных отчетах. Рассмотрим для примера отчет «Продажи» из типового прикладного решения «Управление торговлей 10.х». Для использования свойств и категорий в отчете необходимо в настройках установить галочку «Использовать свойства и категории».
После этого появляется возможность использовать свойства и категории в отборах, группировках и полях детальных записей. В приведенном примере мы добавили отбор по свойству «Основной склад» и группировку по свойству «Вид товара».
Как мы видим, сведения и категории позволяют пользователю хранить дополнительную информацию в карточках справочников и документов, сегментировать с их помощью объекты информационной базы, строить отчеты с использованием новой аналитики. Использование данного механизма позволяет расширить функционал типового прикладного решения, не прибегая к изменению конфигурации (что, например, вообще невозможно в базовых версиях).
В первой части статьи мы рассмотрели механизм дополнительных свойств и категорий в прикладном решении, построенном на базе обычных форм. Во второй части рассмотрим работу с дополнительными реквизитами и сведениями в управляемом приложении.
Источник
В Синтаксис-Помощнике очень скупо написано о процедуре ДанныеФормыВЗначение(), чуть побольше – о РеквизитФормыВЗначение(). И совсем нет примеров использования. Попробуем с этим разобраться.
РеквизитФормыВЗначение() является методом управляемой формы, компилируется только &НаСервере, контекст формы является для него необходимым, поэтому компиляция &НаСервереБезКонтекста недоступна. На клиенте не работает, поскольку в результате получаем прикладной объект.
Где и когда его нужно использовать?
Метод РеквизитФормыВЗначение() необходим, если требуется из модуля формы вызвать стандартный метод объекта или метод (процедуру, функцию) из модуля объекта, из общего модуля.
Этот метод будет отрабатывать с данными, взятыми из формы, т.е. еще не записанными в базу.
Для того, чтобы измененные данные вернуть на форму, используется метод ЗначениеВРеквизитФормы().
Вторым параметром метода РеквизитФормыВЗначение является тип значения. Это необязательный параметр. Если обрабатываемый реквизит не является составным типом, то тип будет автоматически получен из реквизита формы. Иначе генерируется исключение времени выполнения.
Примеры:
1)
&НаСервере
Процедура ЗаполнитьТЧПоДаннымПоследнегоДокумента(Контрагент)
ДокОбъект = РеквизитФормыВЗначение(“Объект”);
ДокОбъект.ЗаполнитьТЧПоДаннымПоследнегоДокумента(Контрагент);
ЗначениеВРеквизитФормы(ДокОбъект, “Объект”);
КонецПроцедуры
2)
&НаСервере
Процедура ОчиститьСтрокиСПустойЦенойНаСервере()
ДокОбъект = РеквизитФормыВЗначение(“Объект”);
ДокОбъект.ОчиститьСтрокиСПустойЦеной();
ЗначениеВРеквизитФормы(ДокОбъект, “Объект”);
КонецПроцедуры
3)
&НаСервере
Функция ОбъектЗаполнен()
Возврат РеквизитФормыВЗначение(“Объект”).ПроверитьЗаполнение();
КонецФункции
В указанных выше случаях метод РеквизитФормыВЗначение() похож на метод ПолучитьОбъект(). Разница в том, что первый получает объект, заполненный данными формы, а второй – объект с данными из базы.
ДанныеФормыВзначение()
В отличие от метода управляемой формы РеквизитФормыВЗначение(), процедура глобального контекста ДанныеФормыВЗначение() может работать без контекста формы, но именно поэтому, в частности, ей необходимо указывать тип конвертируемых данных.
Обратной процедурой является ЗначениеВДанныеФормы().
Примеры:
1) &НаСервере
// Инициализация набора констант
НаборКонстантОбъект = ДанныеФормыВЗначение(НаборКонстант, Тип(“КонстантыНабор”));
НаборКонстантОбъект.Прочитать();
ЗначениеВДанныеФормы(НаборКонстантОбъект, НаборКонстант);
2) &НаСервере
НаборФорма = Объект.Движения.РегистрУправленческий;
Набор = ДанныеФормыВЗначение(НаборФорма, Тип(“РегистрБухгалтерииНаборЗаписей.РегистрУправленческий”));
Если Набор.Количество()=0 Тогда
Возврат;
КонецЕсли;
Набор.УстановитьАктивность(НЕ Набор[0].Активность);
ЗначениеВДанныеФормы(Набор, НаборФорма);
В этом примере на форме отображен набор записей регистра бухгалтерии. При отработке процедуры, активность набора меняется только на форме, в базе при этом ничего не происходит. Активность у набора записей регистра в базе поменяется только после выполнения операции Записать.
3)
&НаКлиенте
Процедура Заполнить(Команда)
ОснРеквизит = Объект;
ВыполнитьНаСервереБезКонтекста(ОснРеквизит);
КопироватьДанныеФормы(ОснРеквизит,Объект)
КонецПроцедуры
&НаСервереБезКонтекста
Процедура ВыполнитьНаСервереБезКонтекста(ОснРеквизит)
ОбъектЗначение = ДанныеФормыВЗначение(ОснРеквизит, Тип(“ДокументОбъект.АктСверкиВзаиморасчетов”));
//…Выполнение операций с Объектом “ОбъектЗначение”
ЗначениеВДанныеФормы(ОбъектЗначение, ОснРеквизит);
КонецПроцедуры
В этом примере на клиент возвращается ОснРеквизит, содержащий измененные данные. Но его еще нужно “запихать” в отображаемую форму. Для этого используем процедуру глобального контекста КопироватьДанныеФормы().
В большинстве случаев процедуры ДанныеФормыВзначение() и РеквизитФормыВЗначение() взаимозаменяемы. При этом РеквизитФормыВЗначение проще в использовании. Но если требуется использование &НаСервереБезКонтекста – тогда только ДанныеФормыВЗначение.
В качестве иллюстрации взаимозаменяемости Пример 2 еще в двух вариантах:
ВАРИАНТ 1
&НаКлиенте
Процедура Активность(Команда)
ОснРеквизитДвижения = Объект.Движения.РегистрУправленческий;
АктивностьНаСервереБезКонтекста(ОснРеквизитДвижения);
КопироватьДанныеФормы(ОснРеквизитДвижения,Объект.Движения.РегистрУправленческий);
КонецПроцедуры // Активность()
&НаСервереБезКонтекста
Процедура АктивностьНаСервереБезКонтекста(ОснРеквизитДвижения)
Набор = ДанныеФормыВЗначение(ОснРеквизитДвижения, Тип(“РегистрБухгалтерииНаборЗаписей.РегистрУправленческий”));
Если Набор.Количество()=0 Тогда
Возврат;
КонецЕсли;
Набор.УстановитьАктивность(НЕ Набор[0].Активность);
ЗначениеВДанныеФормы(Набор, ОснРеквизитДвижения);
КонецПроцедуры // АктивностьНаСервереБезКонтекста()
ВАРИАНТ 2
&НаСервере
Процедура АктивностьНаСервере()
НаборФорма = РеквизитФормыВЗначение(“Объект”);
Набор = НаборФорма.Движения.РегистрУправленческий;
Если Набор.Количество()=0 Тогда
Возврат;
КонецЕсли;
Набор.УстановитьАктивность(НЕ Набор[0].Активность);
ЗначениеВРеквизитФормы(НаборФорма, “Объект”);
КонецПроцедуры // АктивностьНаСервере()
Источник
