Какой у меня код продукта
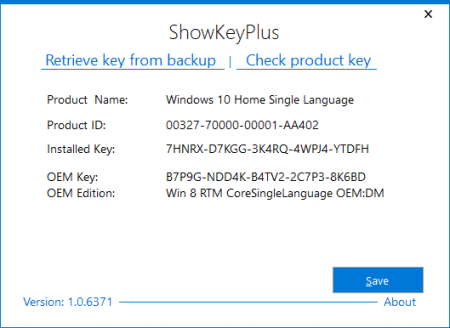
У каждого пользователя может появиться необходимость сделать переустановку лицензионной Windows. В данном случае специфика установки операционной системы требует ввести ключ активации. В противном случае без него система будет действовать ограниченно. Как быть, когда ключ активации потерян или стерта наклейка на ноутбуке?
Для того чтобы активировать Windows, применяют 25-значный код (ключ), который имеет формат (XXXXX-XXXXX-XXXXX-XXXXX-XXXXX).
Вам нужно установить, какой ключ ранее применяли для того, чтобы активировать систему? Или у вас появилась надобность переустановить систему, когда ключ на наклейке стерся? В любом случае нужны воспользоваться этим VBS скриптом.
Как определить ключ, используя VBScript
Создаем в любом месте, которое удобнее всего для вас, текстовый файл. Это может быть, скажем, рабочий стол. Переименуйте файл в WindowsKey
Открываем его в текстовом редакторе (по умолчанию – в блокноте). Выделяем следующий код. Копируем его. Вставляем в текстовый документ:
Set WshShell = CreateObject(“WScript.Shell”)
regKey = “HKLMSOFTWAREMicrosoftWindows NTCurrentVersion”
DigitalProductId = WshShell.RegRead(regKey & “DigitalProductId”)
Win8ProductName = “Windows Product Name: ” & WshShell.RegRead(regKey & “ProductName”) & vbNewLine
Win8ProductID = “Windows Product ID: ” & WshShell.RegRead(regKey & “ProductID”) & vbNewLine
Win8ProductKey = ConvertToKey(DigitalProductId)
strProductKey =”Windows 8 Key: ” & Win8ProductKey
Win8ProductID = Win8ProductName & Win8ProductID & strProductKey
MsgBox(Win8ProductKey)
MsgBox(Win8ProductID)
Function ConvertToKey(regKey)
Const KeyOffset = 52
isWin8 = (regKey(66) 6) And 1
regKey(66) = (regKey(66) And &HF7) Or ((isWin8 And 2) * 4)
j = 24
Chars = “BCDFGHJKMPQRTVWXY2346789”
Do
Cur = 0
y = 14
Do
Cur = Cur * 256
Cur = regKey(y + KeyOffset) + Cur
regKey(y + KeyOffset) = (Cur 24)
Cur = Cur Mod 24
y = y -1
Loop While y >= 0
j = j -1
winKeyOutput = Mid(Chars, Cur + 1, 1) & winKeyOutput
Last = Cur
Loop While j >= 0
If (isWin8 = 1) Then
keypart1 = Mid(winKeyOutput, 2, Last)
insert = “N”
winKeyOutput = Replace(winKeyOutput, keypart1, keypart1 & insert, 2, 1, 0)
If Last = 0 Then winKeyOutput = insert & winKeyOutput
End If
a = Mid(winKeyOutput, 1, 5)
b = Mid(winKeyOutput, 6, 5)
c = Mid(winKeyOutput, 11, 5)
d = Mid(winKeyOutput, 16, 5)
e = Mid(winKeyOutput, 21, 5)
ConvertToKey = a & “-” & b & “-” & c & “-” & d & “-” & e
End Function
Как только скрипт вставлен в текстовый документ, его необходимо сохранить с расширением VBS. Значит, нажимаем на пункт «Файл» и в перечне, который выпадает, выбираем «Сохранить как».
Окно откроется. И в поле Тип файла нужно выбрать «Все файлы (*.*)» и написать любое имя для файла. Можно, в частности, написать windowssss.vbs. Затем давим на кнопку «Сохранить». И тогда появится соответствующий файл.
Открываем этот файл. Там можно будет увидеть долгожданный ключ, которым следует активировать свою систему Windows. Если нажмешь на крестик или кнопку «OK», то для тебя будет открыто дополнительное окно с информацией о Windows, коде продукта и, конечно, ключе активации.
Именно так без проблем можно узнать, какой у тебя на компьютере ключ активации.
Команды для того, чтобы проверить активацию
Данные команды выполняются в командной строке. Ее открывают от имени администратора.
– Для того чтобы отображались сведения о лицензии, нужно выполнить команду slmgr /dli. И тогда окно сведений о лицензии откроется.
– Для того чтобы отображались подробные сведения о лицензии, нужно выполнить команду slmgr /dlv. И окно подробных сведений о лицензии будет для вас открыто.
– Для того чтобы отображались даты окончания активации, нужно выполнить команду slmgr /xpr. И окно отображения даты окончания активации откроется перед вами.
Как узнать ключ активации Windows с утилитой KeyFinderInstaller
Есть еще один более простой метод. Он предусматривает применение утилиты KeyFinderInstaller.
С любого соответствующего ресурса в глобальной сети нужно скачать KeyFinderInstaller и произвести ее установку. Как только утилита установлена, кликаем по ярлыку на рабочем столе и обнаруживаем необходимую информацию в окне, которое открылось.
Возможно, что на вашем компьютере дополнительно установлены какие-то другие продукты от компании Microsoft. Это может быть, в частности, Microsoft office. В таком случае у вас также есть возможность узнать ключ активации этих продуктов. В окне нужно выбрать продукт и посмотреть информацию.
Источник
После замены винчестера на NVMe SSD вам так или иначе потребуется перенести на твердотельный накопитель операционную систему, в противном случае производительность компьютера не вырастет ни на йоту. Вот только в процессе клонирования диска или чистовой установки ОС может потребоваться лицензионный ключ. И если у обладателей retail-версии с этим не возникнет ровным счетом никаких проблем (код активации всегда можно найти внутри коробки с установочным DVD), то владельцев ПК или лэптопа с предустановленной Windows будет ожидать крайне неприятный сюрприз.
Лет 10 назад при покупке ноутбука или готового компьютера вы получали в свое распоряжение два диска: на одном из них находились необходимые драйверы, а на другом — дистрибутив операционной системы. Благодаря этому вы могли без труда переустановить Windows при возникновении каких-либо проблем программного характера или при замене системного накопителя, благо лицензионный ключ для активации ОС всегда можно было посмотреть на фирменной наклейке: обычно лейбл располагался на боковой или задней стенке корпуса ПК либо был приклеен к днищу лэптопа.
Наклейка с лицензионным ключом для Windows 7 Basic
Времена изменились. Большинство современных машин вообще не оборудованы оптическими приводами, и в коробке с ноутбуком вы не найдете ни DVD, ни даже флешки с установочным образом операционной системы. А при осмотре корпуса максимум, что вы увидите, — логотип Windows без каких-либо дополнительных сведений о лицензии.
Логотип Windows 8 говорит о том, что на ноутбуке установлена лицензионная версия операционной системы
Сегодня производители готовых ПК и ноутбуков чаще всего поступают следующим образом:
- лицензионный ключ «зашивается» непосредственно в UEFI, от глаз рядового пользователя он скрыт;
- на системном накопителе создается раздел, содержащий бэкап операционной системы, — с его помощью компьютер или лэптоп можно вернуть к заводскому состоянию.
Это действительно удобно: вам больше не надо вбивать 25-значный код при переустановке операционной системы, да и о флешках с DVD можно навсегда забыть. Вот только у каждой медали есть и оборотная сторона. Стоит вам заменить жесткий диск на высокоскоростной SSD WD Black SN750 — и вы лишитесь дистрибутива Windows, а вместе с обновлением прошивки материнской платы может благополучно исчезнуть и ключ. Не говоря уже о том, что активация способна слететь даже после установки очередного апдейта из-за какого-нибудь бага.
Покупка новой лицензии взамен утраченной — перспектива не самая радужная (официальная цена Windows 10 Home составляет 199 долларов США, а Pro — и вовсе 289 долларов), поэтому мы настоятельно рекомендуем тщательно подготовиться к переходу на твердотельный накопитель, предварительно узнав заветную последовательность букв и цифр. Разберемся, как это сделать.
Извлекаем лицензионный ключ Windows из реестра с помощью скрипта
Данный способ является универсальным и подходит для Windows 7, 8.1 и 10. С помощью простого VBS-скрипта мы извлечем лицензионный ключ непосредственно из реестра операционной системы, куда он записывается в процессе активации.
1. Создайте в блокноте текстовый файл и скопируйте в него следующее:
Set WshShell = CreateObject(“WScript.Shell”)
regKey = “HKLMSOFTWAREMicrosoftWindows NTCurrentVersion”
DigitalProductId = WshShell.RegRead(regKey & “DigitalProductId”)
WinProductName = “Windows Product Name: ” & WshShell.RegRead(regKey & “ProductName”) & vbNewLine
WinProductID = “Windows Product ID: ” & WshShell.RegRead(regKey & “ProductID”) & vbNewLine
WinProductKey = ConvertToKey(DigitalProductId)
strProductKey =”Windows Key: ” & WinProductKey
WinProductID = WinProductName & WinProductID & strProductKey
MsgBox(WinProductKey)
MsgBox(WinProductID)
Function ConvertToKey(regKey)
Const KeyOffset = 52
isWin = (regKey(66) 6) And 1
regKey(66) = (regKey(66) And &HF7) Or ((isWin And 2) * 4)
j = 24
Chars = “BCDFGHJKMPQRTVWXY2346789”
Do
Cur = 0
y = 14
Do
Cur = Cur * 256
Cur = regKey(y + KeyOffset) + Cur
regKey(y + KeyOffset) = (Cur 24)
Cur = Cur Mod 24
y = y -1
Loop While y >= 0
j = j -1
winKeyOutput = Mid(Chars, Cur + 1, 1) & winKeyOutput
Last = Cur
Loop While j >= 0
If (isWin = 1) Then
keypart1 = Mid(winKeyOutput, 2, Last)
insert = “N”
winKeyOutput = Replace(winKeyOutput, keypart1, keypart1 & insert, 2, 1, 0)
If Last = 0 Then winKeyOutput = insert & winKeyOutput
End If
a = Mid(winKeyOutput, 1, 5)
b = Mid(winKeyOutput, 6, 5)
c = Mid(winKeyOutput, 11, 5)
d = Mid(winKeyOutput, 16, 5)
e = Mid(winKeyOutput, 21, 5)
ConvertToKey = a & “-” & b & “-” & c & “-” & d & “-” & e
End Function
2. Нажмите на «Файл» → «Сохранить как». Укажите название файла в формате «ИмяФайла.vbs» (в нашем примере — GetKey.vbs). В графе «Тип файла» выберите «Все файлы», а в графе «Кодировка» — «UTF-8» и нажмите на «Сохранить».
3. Запустите полученный скрипт двойным щелчком мыши. Вы увидите на экране всплывающее окошко с лицензионным ключом Windows.
4. Если теперь нажать на «ОК», появится новое окно, в котором отобразится расширенная информация о системе: помимо кода активации, вы увидите уникальный идентификатор продукта и версию ОС (в нашем случае — Windows 10 Home).
Как узнать лицензионный ключ Windows, сохраненный в UEFI?
Этот прием также подходит для Windows 7, 8.1 и 10. В данном случае мы будем использовать оболочку с интерфейсом командной строки PowerShell. С помощью специальной команды мы извлечем лицензионный ключ уже не из реестра, а непосредственно из UEFI материнской платы, что актуально в первую очередь для ноутбуков.
1. Запустите PowerShell. Проще всего найти приложение встроенными средствами поиска Windows.
2. В открывшемся окне введите следующую команду и нажмите «Enter».
powershell “(Get-WmiObject -query ‘select * from SoftwareLicensingService’).OA3xOriginalProductKey»
Лицензионный ключ отобразится строкой ниже.
⚠ Важно ⚠ Если лицензионный ключ не сохранен в UEFI, команда все равно отработает, но выведет лишь пустую строку. В этом случае воспользуйтесь VBS-скриптом, приведенным в начале статьи.
Как узнать лицензионный ключ Windows 10 с помощью программ?
Проще всего получить код продукта пользователям Windows 10: нужная утилита доступна в Microsoft Store, причем абсолютно бесплатно.
1. Найдите в Microsoft Store программу ShowKeyPlus и установите на свой компьютер.
2. Запустите приложение. Оно выведет на экран актуальную информацию о лицензии Windows 10.
Мы запускали программу на ПК кастомной сборки, используя коробочную версию операционной системы Windows, поэтому в графе «OEM key» указано «OEM key not present in firmware» (дословно — «OEM-ключ отсутствует в прошивке»). Если же ShowKeyPlus запустить на ноутбуке с предустановленной операционной системой, лицензионный ключ появится именно в этом поле.
3. Нажмите на кнопку «Save», чтобы сохранить полученные данные в текстовом файле.
Для большей надежности скопируйте документ на флешку или карту памяти, а лучше распечатайте или запишите ключ в блокнот: так вы сможете быть на 100% уверены в том, что не утратите код активации в ходе обновления или переустановки операционной системы.
Источник
Любая система быть лицензионной и иметь некий идентификатор, указывающий на эту лицензию. Программное обеспечение Windows – платное решение, а значит при покупке через интернет или диска, вы всегда будете иметь ключ продукта. Некоторые задаются вопросом, как узнать ключ Windows 7, 8 или 10. Для какого случая это нужно решать вам, главное, что здесь вы найдете множество вариантов, как выполнить данную процедуру.
Как узнать ключ Windows 8
Один из хороших вариантиков узнать лицензионный ключ Windows 8 – загрузить утилиту RWEEverything. Скачивание производить с этого сайта – https://rweverything.com/download.
Итак, процедура нахождения сведений о лицензионном ключе может понадобиться при случаях:
- Когда система повреждена до такой степени, что вариантом исправления проблемы будет являться переустановка системы.
- Накопитель, где инсталлирована Windows форматирован.
#1 способ нахождения ключа
Практически в каждом ноутбуке, с системой ОС, то есть там не стоит DOS, при этом лицензионной, присутствует зашитый в BIOS ключик. То есть это ключ активации OEM систем. Такой находится и в Windows 7, и в Windows 10. Ещё на днище устройства должна быть наклейка, где указан ключ продукта и парочку не относящихся к делу сведений. Когда скачаете чистую систему нужной редакции (например, Домашняя), можете ввести этот ключ, тем самым её активировав.

#2 метод нахождения ключа системы
Скачиваете программку по ссылке, которую я указал выше и проделываем такую процедуру:
- Запускаете файлик Rw.exe
- В окошке находим вкладку ACPI, а в другом окошке идём на вкладку MSDM. Находим строчку Data, где будет написан ваш лицензионный ключ.
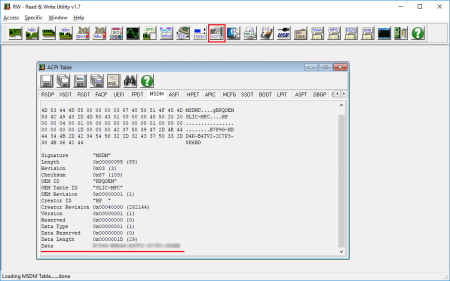
Как узнать ключ Windows 10
В этом разделе мы снова используем программу, но уже другую. Предыдущая тоже подойдет для любой системы.
Программка называется Product Key Viewer и скачать её можно с этого ресурса: https://safezone.cc/resources/windows-8-10-product-key-viewer.93.
Дальше на вкладке Product Key вы увидите вшитый в BIOS ключ. Но пользователи могут задаться вопросом, что у них в системе как бы два ключа.
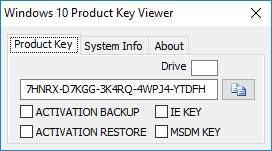
Зачем два ключа в ноутбуке
Все ноутбуки, приобретаемые вами через интернет или в обычном магазине, имеют предустановленные версии OEM. Системка может быть любой. Версия OEM – это предустановленная на компьютере Windows, использующая специальную проверку подлинности сопоставлением 2-х ключей.
Первоначально идёт проверка ключа, вшитого в BIOS, дальше 25-значного лицензионного ключа, находящегося уже в системе, для активации системы также необходим так называемый OEM-сертификат.
Когда вы начнете переустанавливать Windows 10 и начнется активация, на серверах Microsoft начнется сопоставление данных ключей, 1-го и 2-го лицензионного. При условии, что оба ключа имеют отношение к Windows 10 Home для одного языка, то активация пройдет успешно (Для примера я указал десятую версию Home).
В одной из своих статей, как восстановить ключ от Windows 7 и 8, я рассматривал несколько инструментов, в список которых входит ProduKey. С помощью нехитрых действий вы можете узнать ключ Windows 10 и прочих версий ОС. Если у вас на компьютере стоит Microsoft Office, то и от этого софта вы увидите желаемый ключик.
Как узнать ключ Windows при помощи командной строки
Оказывается, узнать ключ продукта можно, воспользовавшись командной строкой. Запускаем её с повышенными привилегиями и вводим следующую команду:
wmic path softwarelicensingservice get oa3xoriginalproductkey
Такая длинная строчка поможет обнаружить ключ из любой системы Windows.
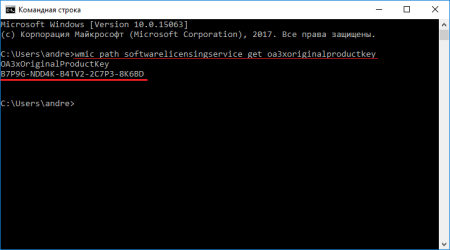
ShowKeyPlus
Дабы проверить ключ Windows, достаточно загрузить утилитку ShowKeyPlus. Она бесплатна и нет необходимости её устанавливать, а после открытия вы сразу увидите нужные данные.
Вы увидите имя системы, код продукта, сам ключ, и второй ключ для OEM системы.
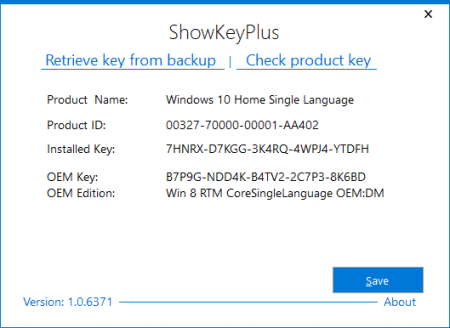
Free PC Audit
Очередное средство, поможет вам узнать о ключе Windows на любом компьютере. Она похожа на другие, рассмотренные нами инструменты. Скачиваете отсюда, запускаете и переходите на вкладку «System». Слева ищем раздел «Windows product key». А в правой части окошка высвечивается необходимая нам информация.
Скачать можно отсюда: https://www.ixbt.com/news/soft/index.shtml?17/77/14
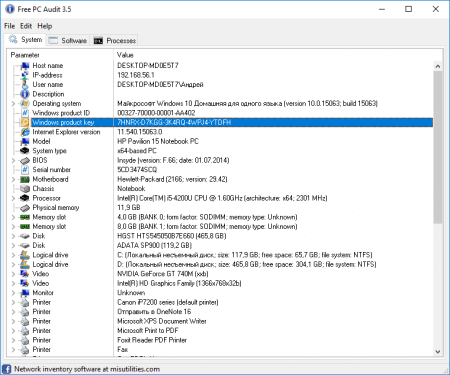
Как узнать ключ Windows с помощью Speccy и AIDA64
Итак, вот мы и подобрались к одной из моих любимых утилит, при помощи которой я смотрю сведения о системе и комплектующих называется AIDA64. В ней присутствует и опция для проверки ключа Windows. Всё, что нужно сделать – перейти на вкладку «Операционная система» и справа вы увидите строчку «Ключ продукта».
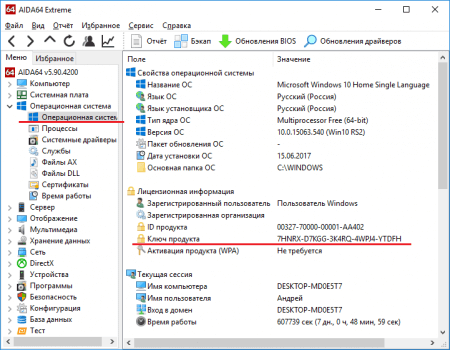
Второе аналогичное средство – это Speccy. Также перейдите на вкладку «Операционная система», которая там имеется и справа. Найдите строчку «Серийный номер». Вот и весь процесс.
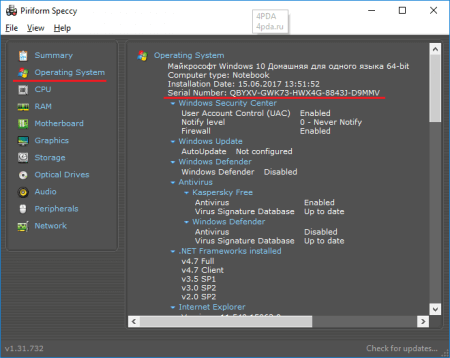
Как узнать ключ Windows с помощью скрипта
Я не думаю, что кому-то захочется заморачиваться по поводу ввода скрипта, когда есть такие простые методы, описанные выше. Но я всё же, на всякий случай укажу этот способ.
Ниже указан скрипт, выполняющийся в виде файла с расширением VBS. Рассмотрим этот вариант.
Открываем стандартный блокнотик и вставляем в него это содержимое:
[stextbox id=’news’]
Set WshShell = CreateObject(“WScript.Shell”)
regKey = “HKLMSOFTWAREMicrosoftWindows NTCurrentVersion”
DigitalProductId = WshShell.RegRead(regKey & “DigitalProductId”)
Win8ProductName = “Windows Product Name: ” & WshShell.RegRead(regKey & “ProductName”) & vbNewLine
Win8ProductID = “Windows Product ID: ” & WshShell.RegRead(regKey & “ProductID”) & vbNewLine
Win8ProductKey = ConvertToKey(DigitalProductId)
strProductKey =”Windows Key: ” & Win8ProductKey
Win8ProductID = Win8ProductName & Win8ProductID & strProductKey
MsgBox(Win8ProductKey)
MsgBox(Win8ProductID)
Function ConvertToKey(regKey)
Const KeyOffset = 52
isWin8 = (regKey(66) 6) And 1
regKey(66) = (regKey(66) And &HF7) Or ((isWin8 And 2) * 4)
j = 24
Chars = “BCDFGHJKMPQRTVWXY2346789”
Do
Cur = 0
y = 14
Do
Cur = Cur * 256
Cur = regKey(y + KeyOffset) + Cur
regKey(y + KeyOffset) = (Cur 24)
Cur = Cur Mod 24
y = y -1
Loop While y >= 0
j = j -1
winKeyOutput = Mid(Chars, Cur + 1, 1) & winKeyOutput
Last = Cur
Loop While j >= 0
If (isWin8 = 1) Then
keypart1 = Mid(winKeyOutput, 2, Last)
insert = “N”
winKeyOutput = Replace(winKeyOutput, keypart1, keypart1 & insert, 2, 1, 0)
If Last = 0 Then winKeyOutput = insert & winKeyOutput
End If
a = Mid(winKeyOutput, 1, 5)
b = Mid(winKeyOutput, 6, 5)
c = Mid(winKeyOutput, 11, 5)
d = Mid(winKeyOutput, 16, 5)
e = Mid(winKeyOutput, 21, 5)
ConvertToKey = a & “-” & b & “-” & c & “-” & d & “-” & e
End Function
[/stextbox]
Сохранять файлик надо не с текстовым расширением, типа «.txt». Вы должны щелкнуть кнопочку «Файл», выбрать опцию «Сохранить как» и прописать какое-то имя на латинице, добавив приписку VBS. Другими словами, название может быть таким:
script.vbs
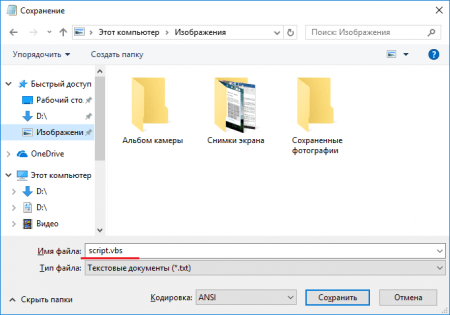
После запуска этого файла со скриптом вы должны увидеть уведомление в виде окна, где написан – название системы, ID и сам ключ.
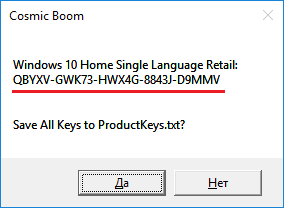
Программа SIW
Последний раздел статьи. Используем программку SIW. Вам достаточно скачать её, запустить и перейти слева на вкладку «Лицензии».
Почему вместо нормального ключа высвечиваются другие символы
Иногда при попытке узнать ключ Windows 7, 8, 10 ноутбука или другого устройства возникает ситуация появления символов, совершенно не относящихся к ключу. Обычно такие системы активированы так называемыми MAK и VLK, а они, как правило, не сохраняются. Такие ключи не зарегистрированы на ПК, а находятся на серверах Майкрософт.
Еще подобный случай может иметь место при смене комплектующих, поэтому вспоминайте, может быть вы не так давно меняли свою системную плату или еще какой-то компонент.
Теперь вы знаете как узнать ключ windows 7, 8, 10 с помощью различного программного обеспечения и даже средствами самой системы.
Источник

Ключ продукта Windows – это код, содержащий пять групп, состоящих из пяти буквенных и цифровых символов, предназначенный для активации установленной на ПК копии ОС. В этой статье мы разберем способы определения ключа в Виндовс 7.
Находим ключ продукта Windows 7
Как мы уже писали выше, ключ продукта нужен нам для того, чтобы активировать «винду». Если компьютер или ноутбук был куплен с предустановленной ОС, то эти данные указываются на наклейках на корпусе, в сопроводительной документации или передаются другим способом. В коробочных версиях ключи печатаются на упаковке, а при покупке образа онлайн, высылаются на e-mail. Выглядит код следующим образом (пример):
2G6RT-HDYY5-JS4BT-PXX67-HF7YT
Ключи имеют свойство теряться, и при переустановке системы вы не сможете ввести эти данные, а также утратите возможность активации после инсталляции. В такой ситуации не стоит отчаиваться, так как существуют программные способы определения того, с каким кодом была установлена Виндовс.
Способ 1: Софт от сторонних разработчиков
Найти ключи Windows можно, скачав одну из программ – ProduKey, Speccy или AIDA64. Далее мы покажем, как с их помощью решить поставленную задачу.
ProduKey
Наиболее простым вариантом является использование небольшой программки ProduKey, которая предназначена исключительно для определения ключей установленных продуктов Microsoft.
Скачать ProduKey
- Извлекаем файлы из скачанного архива ZIP в отдельную папку и запускаем файл ProduKey.exe от имени администратора.

Подробнее: Открываем архив ZIP
- Утилита выдаст информацию обо всех продуктах Майкрософт, имеющихся на ПК. В контексте сегодняшней статьи нас интересует строчка с указанием версии Windows и колонка «Product Key». Это и будет лицензионный ключ.

Speccy
Этот софт предназначен для получения подробной информации о компьютере – установленном оборудовании и программном обеспечении.
Скачать Speccy
Скачиваем, устанавливаем и запускаем программу. Идем на вкладку «Операционная система» или «Operating System» в англоязычной версии. Нужная нам информация находится в самом начале списка свойств.

AIDA64
AIDA64 – это еще одна мощная программа для просмотра сведений о системе. Отличается от Speccy большим набором функций и тем, что распространяется на платной основе.
Скачать AIDA64
Необходимые данные можно получить на вкладке «Операционная система» в одноименном разделе.

Способ 2: Использование скрипта
Если нет желания устанавливать на свой ПК дополнительный софт, то можно воспользоваться специальным скриптом, написанным на Visual Basic (VBS). Он конвертирует бинарный параметр реестра, содержащий информацию о лицензионном ключе, в понятную форму. Неоспоримым плюсом данного способа является скорость выполнения операции. Созданный скрипт можно сохранить на съемный носитель и использовать по мере надобности.
- Копируем приведенный ниже код и вставляем в обычный текстовый файл (блокнот). Не обращайте внимания на строки, содержащие версию «Win8». На «семерке» все работает отлично.
Set WshShell = CreateObject(“WScript.Shell”)
regKey = “HKLMSOFTWAREMicrosoftWindows NTCurrentVersion”
DigitalProductId = WshShell.RegRead(regKey & “DigitalProductId”)
Win8ProductName = “Windows Product Name: ” & WshShell.RegRead(regKey & “ProductName”) & vbNewLine
Win8ProductID = “Windows Product ID: ” & WshShell.RegRead(regKey & “ProductID”) & vbNewLine
Win8ProductKey = ConvertToKey(DigitalProductId)
strProductKey =”Windows Key: ” & Win8ProductKey
Win8ProductID = Win8ProductName & Win8ProductID & strProductKey
MsgBox(Win8ProductKey)
MsgBox(Win8ProductID)
Function ConvertToKey(regKey)
Const KeyOffset = 52
isWin8 = (regKey(66) 6) And 1
regKey(66) = (regKey(66) And &HF7) Or ((isWin8 And 2) * 4)
j = 24
Chars = “BCDFGHJKMPQRTVWXY2346789”
Do
Cur = 0
y = 14
Do
Cur = Cur * 256
Cur = regKey(y + KeyOffset) + Cur
regKey(y + KeyOffset) = (Cur 24)
Cur = Cur Mod 24
y = y -1
Loop While y >= 0
j = j -1
winKeyOutput = Mid(Chars, Cur + 1, 1) & winKeyOutput
Last = Cur
Loop While j >= 0
If (isWin8 = 1) Then
keypart1 = Mid(winKeyOutput, 2, Last)
insert = “N”
winKeyOutput = Replace(winKeyOutput, keypart1, keypart1 & insert, 2, 1, 0)
If Last = 0 Then winKeyOutput = insert & winKeyOutput
End If
a = Mid(winKeyOutput, 1, 5)
b = Mid(winKeyOutput, 6, 5)
c = Mid(winKeyOutput, 11, 5)
d = Mid(winKeyOutput, 16, 5)
e = Mid(winKeyOutput, 21, 5)
ConvertToKey = a & “-” & b & “-” & c & “-” & d & “-” & e
End Function

- Нажимаем комбинацию клавиш CTRL+S, выбираем место для сохранения скрипта и даем ему название. Здесь нужно быть внимательнее. В выпадающем списке «Тип файла» выбираем вариант «Все файлы» и пишем имя, добавив к нему расширение «.vbs». Жмем «Сохранить».

- Запускаем скрипт двойным кликом и сразу получаем лицензионный ключ Windows.

- После нажатия кнопки ОК появится более подробная информация.

Проблемы с получением ключей
Если все приведенные выше способы выдают результат в виде набора одинаковых символов, это значит, что лицензия была выдана организации для установки одной копии Windows на несколько ПК. В этом случае получить необходимые данные можно, только обратившись к системному администратору или непосредственно в службу поддержки Майкрософт.

Заключение
Как видите, найти потерянный ключ продукта Windows 7 довольно несложно, если, конечно, вы не пользуетесь корпоративной лицензией. Наиболее быстрым способом является использование скрипта, а самым простым – программы ProduKey. Speccy и AIDA64 выдают более подробную информацию.
 Мы рады, что смогли помочь Вам в решении проблемы.
Мы рады, что смогли помочь Вам в решении проблемы.
 Опишите, что у вас не получилось.
Опишите, что у вас не получилось.
Наши специалисты постараются ответить максимально быстро.
Помогла ли вам эта статья?
ДА НЕТ
Источник
